So in such instances, the various transcription software available come to rescue. This software mainly performs speech to text conversion making your job a whole lot easier. Here are Top 10 Transcription Software for Mac.
1. Express Scribe
Express Scribe is designed considering the needs of Mac users. The user can control the audio playback using a transcription foot pedal or by using the keyboard. Express Scribe also offers many other functionalities such as variable speed playback, multi-channel control, playing video, file management, and much more.Using the free version, you can use the standard audio formats such as wav, mp3, wma, and dct. By upgrading to the professional version, you can get proprietary format support.
It supports both audio and video playback and plays formats including encrypted dictation files. You can also use professional USB foot pedals to control playback. This transcription software automatically receives and loads files by the internet (FTP), email or over a local computer network.
It also works with speech recognition software to automatically convert speech to text. Using the plug and play foot pedal, you can make your foot control the playback as you type, which can help you increase your typing speed. You can also load CD audio and start working as the audio loads.
Express Scribe Basic costs $29.99, and Professional version costs $34.99.
2. Inqscribe
You can download and install this transcription software for free, or register for a 14-day trial or get the paid version for lifetime use. You can play audio and video in almost all popular formats. Using USB foot pedal, the control playback is smoother.There are options to save the document and to insert shortcuts and snippets. Using snippets, you can add frequently used words in a single click. With Inqscribe, you can create a subtitled QuickTime movie or even print the transcripts. You can add time codes to jump to a particular point in the film clip.
The single license costs $99, but students and staff can get a maximum of up to $60 off on discounts.
3. Dragon
Dragon is designed specifically to help you create documents, spreadsheets or presentations faster. It is useful for sending emails and for filling out forms. The transcription by Dragon is very accurate.You can also customize words for the terms you use every day, insert text or graphics that are often used and create command shortcuts for repetitive tasks. You can also transcribe voice memos from your smartphone or portable voice recorder, podcasts or audio files of any single speaker’s voice to text quickly.
It is capable of advanced customization features so that it adapts well to even the most industry-specific terminology that you use every day. It can transcribe all commonly used formats like .mp3 aif, .aiff , .wav, .mp4, .m4a, .m4v. For accurate transcription, it can also capture notes.
4. VoxSigma Speech to Text
VoxSigma is equipped with extensive vocabulary multilingual speech-to-text capabilities. Keeping in mind the needs of professional users, it can transcribe even clips with slight noises. And it is useful in the text to speech conversion of large quantities of audio and video documents such as broadcast data, either in batch mode or in real-time.Data available from call centers can be analyzed using these. First, the audio segments that contain the speech are identified followed by the language. Then, the text to speech conversion is done.
It has adaptive features that can distinguish voices even if some background music is playing and is capable of converting them into text. VoxSigma outputs an XML document with annotations including speech and non-speech segments, speaker labels, and words with time codes, high-quality confidence scores, and punctuation. This XML file can be converted into plain text.
5. Transcriva
The biggest charm of Transcriva is its usability. You can organize your transcripts all in one place. It also adjusts itself with variable speed audios for accurate transcription. You can further print your transcripts or export them as RTF or Word documents for editing, sharing, and publication.It allows you to play back your transcripts when you're done transcribing. It also comes with foot pedal support to ease things for you. And apart from this, there are so many customization features available to fit each user needs.
6. ATMac
ATMac can be used to write your emails, for chatting and for other text to speech needs. It is capable of identifying many English dialects and accents including American, Northern Ireland, Southern, Australian, British, Indian and much more.7. iSay
iSay has a clean interface to give the users a positive transcription experience. You can use them for emails and other notes. And there are hotkeys to speed up transcription process. It was also compatible with cell phones.8. Mac Speech Scribe
Mac Speech Scribe gives excellent accuracy in converting audio files. It avoids typos and misspelled words. Simply open the file and click on the Transcribe button. Your work is done!It supports up to six speech profiles and guarantees accuracy to six different voices. It also allows transcription from audio recordings on Mac, iPhone, and other digital voice recorders. It doesn't require much time to be spent on training as it quickly adapts to different sounds. It is also sensitive towards 13 different English dialects.
9. Hyper Transcribe
Hyper Transcribe supports all the major audio formats such as MP3, AIFF, WAV, MPEG, AVI, MOV, etc. It can export the output file as RTF or plain text. You can first install the trial version and then upgrade to paid version after purchase.10. Seventh String
Seventh String transcribes Assistant is designed to help musicians. With the use of foot pedal, faster transcription can be done. This tool slows down the tracks which are not suitable for transcription thus making them fit for speech to text conversion. It slows down the music without changing the pitch so that you can analyze chords and notes that it represents.Final Words
Transcription is now made easy with these tools. You have provisions to make smooth conversions even to even noisy data. And this software is highly dynamic in the sense that they adjust according to the user. So the experience gets better with use. Give it a try now!- Audio To Text Software Free
- Mac Speech To Text Software
- What Is The Best Voice To Text Software For Mac
- Best Free Audio Software For Mac
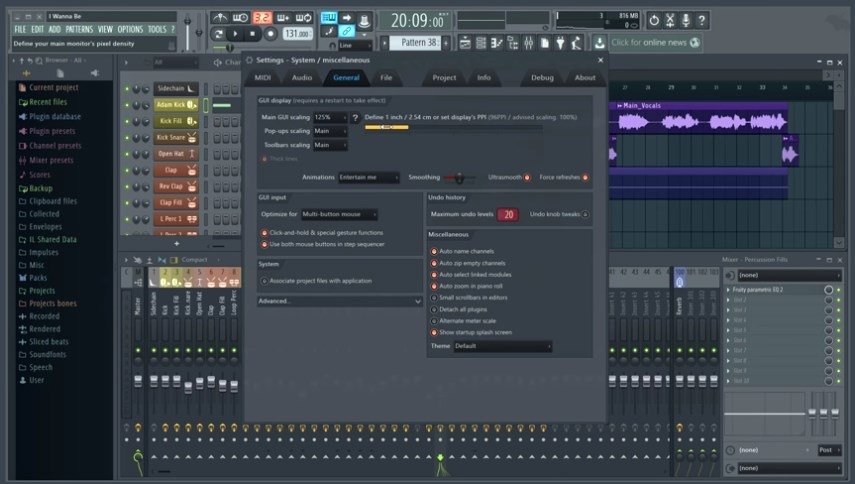
Convert audio, speech recordings to text. Open up your favorite text or word editor on Mac, Notes, Pages, or else. Go to play the recorded audio or speech in Audacity, then start dictation in the text editor on Mac, you will then see text being input in the word editing program while the audio file is being played in Audacity.
I listen to podcasts. I watch videos. I watch podcasts of different languages. But more than anything I read and write. I practice languages. That’s just how I roll. And sometimes, my ramblings bring me as far as understanding English meaning of some specific kikuyu translation texts.
- Best Transcription Software for Mac. Express Scribe is one of the most popular choices when it comes to transcription in Mac. You can name it an awesome audio player software too. Express Scribe helps you play audio and video content so that you can optimize the transcription process.
- Free Mac Audio to Text Translator Software – MAXQDA. Price: Free Trail Available. When you are in quest of a credible free Mac audio to text translator software, MAXQDA would be a great option anyday. The powerful transcription software comes with a robust data analysis functionality which makes data.
- Text-to-speech converter is a tool software that supports text-to-speech conversion. It provides two functional modules. The first is the text-to-speech function, which can be converted into the corresponding voice file after importing the document content and completing the corresponding parameter settings; the second is the voice-to-text function, importing recordings and voice.
Frequently I want to save an audio snippet or video clip for future reference. Sure I could save the source media file, if I had unlimited disk space. But what I usually do is keep a link to the original source and text synopsis of the snippet. That both saves on storage and makes future searches for that particular item simpler.
If you’re like me, you really want the original text more than a synopsis. It take s a bit of extra effort, but I have a nice solution that uses only a Mac and open source software. Read below for instructions on converting an MP3 audio file to a text document.
The Basics of Configuring Your Mac to Transcribe .MP3 Audio
Here’s what you need:
- The original media (.mp3 file, for example)
- Soundflower. Soundflower is an application that creates a virtual audio channel and directs audio input and output to physical or virtual devices.
- Audacity. Audacity is a free application for recording and editing sounds.
- TextEdit.app. TextEdit is the default text editor/word processor that is included in Mac OS X.
Follow the instructions on the developer websites to get all of the software installed and working on your system. Once you have the software installed, the next step is to configure your Mac to use Soundflower for dictation.
- Open System Preferences and click on “Dictation & Speech”
- Select the Dictation tab
- Select “Soundflower (2ch)” as the dictation input source
- Click Dictation to “On”
- Tick the “Use Enhanced Dictation” box
Your Mac is ready for dictation. When dictation is turned on in TextEdit (or a another word processing app), your Mac will transcribe sound from the Soundflower input source.
Getting Your Audio and Text Files Ready
Next, you need to queue up the audio file in Audacity and direct output to Soundflower. For those who are new to Audacity, this will be the trickiest step. But relax, you don’t need to learn much about Audacity beyond deciding what section of sound to play and how to select the audio output from the default speakers to Soundflower.
- Launch Audacity
- Import your audio file into audacity (File–> Import, or simply drag the file into the center of the Audacity screen.)
- Click the play button to give it a listen, then click stop once your confident you have the right sound clip/transcription area.
- Choose Audacity –> Preferences –> Devices. Under playback, choose “Soundflower (2ch)” to switch the output from the onboard speakers to Soundflower. Click “OK”
With Audacity and your sound file queued up, its time to turn your attention to TextEdit.
- Launch TextEdit
- Create a “New Document”
- You may want to add some meta data to the document, such as the podcast name, episode #, publish date and URL, to go along with the key transcript.
- Position the cursor in the file where you want the transcript to appear.
And … Action!
It’s time to start audio playback and dictation transcription. Here both sequence and timing are important:
- In Audacity, move the scrubber start location 10-15 seconds before the key transcription area.
- Press “Play.” The scrubber and meters will start moving, though you won’t hear any sound. The audio signal is going to Soundflower instead of to the speakers.
- Put focus on Text edit and position the cursor where you want the transcription to begin.
- Select Edit –> Start Dictation. (or use the hot key combination, Fn Fn). A microphone icon with a “Done” button will appear to the left of your document.
- Text will start appearing in the document. It will likely lag by about 3-5 seconds.
- After approximately 30 seconds press the “done” button. Transcription will continue until complete.
This is the fun part: watch as transcription happens in real time right in the document window. Look Ma, no hands!
And now you have the original text (and most likely a few errors) as text to save. In the future you can easily search and retrieve the information.

An Excellent Alternative: Google Docs Voice Typing
Audio To Text Software Free
While the solution above works great for offline work, one alternative with a lot of promise is Google Docs. The Voice Typing feature work much like the dictation service in Mac OS. It has the crowdsourcing advantages and privacy disadvantages of other Google products. If you’re OK with that, I found Voice Typing to do an very good job with accuracy and it can go longer that Mac OS dictation.
To use Google Voice Typing, follow all of the steps above with Soundflower, Dictation preferences and configuring Audacity. Instead of using TextEdit, you’ll want to start the Chrome browser and create a Google Doc. Once you are in document, Select Tools –> Voice typing
The user interface and process of starting and stopping transcription is the same as with TextEdit.
Dictation and Transcription Limitations
This process sets you well on you way to the goal of a high fidelity audio transcription. But it will be short of perfect. Here’s what you can do to go from good to perfect:
Mac Speech To Text Software

What Is The Best Voice To Text Software For Mac

Best Free Audio Software For Mac
- Understand that Mac OS dictation transcription works for a maximum of 30 seconds at a time. If you need longer, you may want to use an alternate technology such as Dragon.
- Audio playback needs to start before dictation/transcription begins in TextEdit. TextEdit needs to be in focus for dictation to work. If you set the Audacity scrubber a few seconds ahead of target snippet, you’ll be fine.
- Transcription cannot intuit punctuation. You’ll need to add that after the fact.
- If you have multiple speakers or a noisy background, you may need to complete one additional step of creating a pristine audio file to work from. This can be done by listening to the sound through headphones and speaking the text into an audio recorder. Use the recording of your voice to drive the transcription.