Save video from the web
- Mp3 Files
- Downloading Mp3 Files Mac Os
- Free Mp3 Downloads Music Downloads
- How Do I Download An Mp3 File To My Mac
Sep 02, 2021 If you are a Mac user, you will prefer TunesBank Apple Music Converter.This is a professional Apple Music Converter that can be used to download and convert Apple Music into multiple formats, such as MP3, M4A, AAC, FLAC, AIFF, AU, AC3, etc. TunesBank for Mac version downloads Apple music files at 5X speed, which is faster than any Apple music converter on the market. How to Download MP3 Files on Mac. To download MP3 on Mac, you must first find the MP3 source you want to download to your Mac. Press Ctrl and click the mouse button on the download link at the same time to activate a menu, which is kind of like the “right-click” feature on a Window PC to activate the context menu. Click “Save File As” to choose the path to save the MP3, then. MP3 Normalizer accepts.mp3 and.wav files. You will have a new MP3 file with an adjusted volume level and applied audio effects as an output. Please note that if you would like to normalize audio files of other formats, you have to convert them to MP3 first. In the Music app on your Mac, choose File Add To Library or File Import. If you selected “Copy files to Music Media folder when adding to library” in Files preferences, you see File Import. Locate a file or folder, then click Open. If you add a folder, all the files it contains are added to your library.
Finding free music online and saving it on your Mac it is not as easy as it should be. While there are plenty of artists who’d love you to hear their music and who are happy for you to download it for free, the process of finding and then downloading it can be a bit of a pain.
Even if you know where to go looking (and we’ll help you with that in a minute), saving lots of individual tracks in a web browser one by one can be a slow and frustrating process. That’s where a smart music downloader can help.
Best music downloaders for Mac
Get a huge set of top music download apps for macOS. Best utilities in one pack, give it a go!
Where to get free music to download
There are of course, lots of places on the internet where you can find free music to download. But many of those places link to tracks which included cracked files or music the copyright owner hasn’t given permission to share.
It’s important that when you go looking for free mp3, you only use sources that have permission to share that music.
Here are a few places where you can find free music to download legally:
- Jamendo. All the music on Jamendo has been made available by the artists on a Creative Commons licence. That means that, while they retain the rights to the music, they’ve agreed to allow it to be saved to your Mac for free.
- Soundcloud. It's a hugely popular site where amateur and professional musicians, and some well-known names, share music. Not all of it is available to download for free, and you’ll need to create an account. But there are some real gems to be found.
Mp3 Files
- Last.fm. It's another hugely popular site that, among its discovery and sharing features, also allows you to save music tracks for free.
How to download music online
Is it legal to download music for free? Yes, as long as the copyright owner consents. On all of the sites listed above, the rights owner has consented to allow their music to be downloaded.
There is a number of both paid and free tools that help download free music. Based on your requirements, decide on the functionality of a downloader you’re searching: Should it cover video and torrent as well? Batch downloads? Scheduling?
Here are the key features of music downloader we recommend you pay attention to:
- Control the speed of downloads. For instance, Folx splits large files into multiple threads, so they download more quickly.
- Schedule downloads so they only take place at times they won’t place too many demands on your computer.
- Video and torrents covered. You can get a one-stop downloader for capturing different types of media on your Mac.
- Tag downloads to easily find them later.
Get the best music downloader
Setapp offers a number of music and video downloaders in one package – so you can toggle between different features and interfaces or pick one tool that perfectly covers your needs. Once you install Setapp, click on its icon in the menu bar and search for downloaders there. You’ll be suggested Elmedia Player, AnyTrans, Folx, and Downie. On the selected app, click Install and wait for it to travel to your Mac. Double-click to launch the app.
Here’s the quick overview of each of them:
- Folx: Combines functionality of a download manager and torrent client. This is the best option for capturing large media files, while the app splits downloads in up to 20 streams.
- Elmedia Player: A great alternative to Apple’s native media player – QuickTime, with a convenient audio playback feature.
- Downie: Video and audio downloader that’s based on superb drag and drop functionality.
- AnyTrans: A file transferring solution and a media downloader that works with iOS and macOS devices.
- Pulltube: A universal media downloader that lets you instantly adjust the length of your video and music tracks.
Add the link to the track you want
Once you’ve found a track you want to save, copy the link. To do that, you’ll need to identify the download link on the site – it will usually be an icon with a downward arrow in it. Don’t click it, instead right-click or Control-click it. From the menu that appears, click Copy Link.
If you use Folx, paste the link with ⌘+V keyboard shortcut. Or the main Folx window, press the ‘+’ button next to the text bar at the top of the window. You should see that the box at the top of the window that opens already has the URL you copied in it. If not, paste it where it says ‘Add URL here.’ To download music from YouTube, select Audio in Quality.
It’s pretty similar with Downie – with the exception that you have to drag the link onto the app icon. To extract music from video, navigate to Settings > Extract Audio Only. From there, you can also customize the quality of output files, convert videos, or send to Permute – a universal media converter.
Choose where your music are stored
Once you’ve added the link, choose where you want to save it to. If you’re happy to leave the destination at its default, great. If not, you can change it as you like in any app. In Downie, open Preferences > General > Put new downloads in/Save files to folder. For those using Folx, you can also customize app’s behavior upon completing a download – quit, sleep, shutdown, or do nothing.
In case you want to move your audio collections across devices, you can do so with AnyTrans for iOS. A handy file transferring app with an in-built media downloader, it helps you flexibly manage downloads – transfer from iPhone to Mac, integrate with iTunes, or copy to any iOS device.
Choose when to download tracks
Downie and Folx have scheduling features, so you can choose when the downloads should take place.
To activate delayed queue start in Downie, go to File > Delayed start and select a custom time slot.
In Folx, click on the menu and choose ‘Manual’ or ’Schedule’. If you choose manual, the download will be set up and then paused and displayed in the main Folx window. You can start it at anytime by clicking the icon to the left of its name. If you want to change a download from manual to scheduled or automatic, you can double-click it in the main window and change the setting in the menu.
If you choose to schedule, files will be downloaded according to the schedule you create in Folx Preferences.
Download a song and set it as a ringtone
If you can’t stand your default phone ringtone anymore, there’s a solution. You can grab any of your favorite songs from the web and transform it into a custom ringtone with Pulltube app.
You can download music to Pulltube by simply dragging the link into the app window, or saving via a browser extension. After you download your file, click on the scissors button below it and enter the Trimming Mode. In the pop-up window, you’ll be able to play the audio and adjust the length of your ringtone. Once you’re ready, hit Trim and save the ringtone.
Create a download schedule
If you want to plan multiple downloads, Folx is there to help. Open Preferences from the Folx menu and click on ‘Scheduler’. Now click on the time slots where you want downloading to take place. When the box changes color, click on it twice so it turns bright green. Scheduled downloads will now take place at that time.
Continue customizing
Once you’ve scheduled, think whether there are any other settings you want to twick. If you use Folx, you can select the number of threads into which you want to split the download. The default is two and for most music files that will be fine. If the file you’re downloading is particularly large, you might want to select a higher number.
Elmedia Player has robust customization options for audio – for instance, you can select audio device and the number of playback channels.
Authenticate if it’s required
If the website needs a username and password, click Authenticate. Click ‘Saved Passwords’ and then ‘Add.’ Choose ‘HTTP or FTP password’ and type in the URL of the login page, your username and your password in the next window that opens. Click Ok.
You’re all set. You can now download free music using Folx from any website that makes it available.
Most of the music you find will be MP3 files, which can be played on your Mac. If the files are in a format that won’t run on your Mac, you can use Permute to convert media.
You’re all set. You can capture and manage free music downloads using a Mac app that suits your flow.
Here we present you with seven ways to add music to your iPhone, either from a PC or Mac. Whether you want to transfer MP3 to iPhone without iTunes or AirDrop MP3 to iPhone, you will know how to do it after reading this guide.
One of the things you do most frequently with your iPhone is probably listening to music with the device. But how do to get your favorite songs onto your iPhone? You may subscribe to Apple Music, buy songs or albums from iTunes Store, or, as introduced here, transfer music to an iPhone from a computer.
Then how to put MP3 on iPhone? Using iTunes to sync music to your iPhone is considered the default way to add MP3 files to your iOS device. However, it's not the only solution, neither the best one. Read on to learn all the possible ways to easily copy MP3 files to the iPhone, be it with or without iTunes.
Part 1. How to Transfer MP3 to iPhone from PC
If you are using a Windows computer and looking to add MP3 to iPhone from the computer, follow one of the methods in this part to get things one.
Method 1. How to Transfer MP3 to iPhone Without iTunes
Also applied to: Audio files in M4A, M4B, M4P, M4R, RM, WAV, WMA, MDI, AAC format
You may prefer to transfer music to iPhone without iTunes. That's probably because iTunes will cause data loss on your iPhone or iPad by replacing the existing media files on your iDevice with the synced ones. Given that, we'd like to first introduce how to put MP3 on iPhone without iTunes.
To transfer MP3 to your iPhone without using iTunes, the easiest way for you is to use the iOS data transfer tool - EaseUS MobiMover. This tool can do many more things for you than enriching your iPhone music library. With it, you are able to:
- Transfer file between iPhone and Mac or PC
- Copy files from iPhone/iPad to computer
- Transfer data from one iPhone/iPad to another
- Download Twitch clips, save YouTube videos, and more
Thus, whether you want to add music to your iPhone or back up MP3 files on your iPhone to a computer, it will help.
To put MP3 on iPhone without iTunes:
Step 1. Connect your iPhone/iPad to the computer and run EaseUS MobiMover. Then go to 'PC to Phone' > 'Select Files'.
Step 2. Select the MP3 files you want to add to your iPhone/iPad and click 'Open' to continue.
Step 3. Click 'Transfer' to start transferring MP3 files from your computer to your iPhone or iPad. When the process is done, open the Music app on your iPhone or iPad to check the transferred items.
If you need to, you can transfer other files like photos, videos, books, contacts, and more to your iPhone together with the music files. Use this tool to add MP3 to your iPhone within minutes and enjoy the music to your heart's content.
Method 2. How to Add MP3 to iPhone with iTunes
If the music you want to transfer is stored in your iTunes Library, you may prefer to add music to your iPhone using iTunes. Even if the items are not in the iTunes Library, you can add the content to it and then copy MP3 to iPhone with the help of iTunes.
To sync music to iPhone with iTunes:
Step 1. Connect your iPhone to the PC/Mac. If iTunes doesn't launch automatically, double-click it to run the program.
Step 2. Click the device icon and click the 'Music' option.
Step 3. Choose 'Sync Music'. In the popup, click 'Remove and Sync' to continue.
Step 4. Select to sync the 'Entire music library' or 'Selected playlists, artists, albums, and genres'. If you choose the latter, you need to manually select the playlists, artists, and albums.
Step 5. Click the 'Apply' > 'Sync' to start adding iTunes music to iPhone.
Step 6. When it has done, go to 'Music' > 'Library' > 'Songs' on your iOS device to check the music.
Method 3. How to Add MP3 to iPhone with Dropbox
It's undeniable that cloud storage services are more and more popular. Such services not only allow you to enjoy music without downloading the files to save your device space by providing music streaming services but also enable you to share files across your devices. Thus, using cloud-based services like Dropbox, Amazon Music, Google Play Music could also help you transfer MP3 or other files to your iPhone from another device, be it a computer or mobile device. Let's take using Dropbox as an example:
To add music to iPhone with Dropbox:
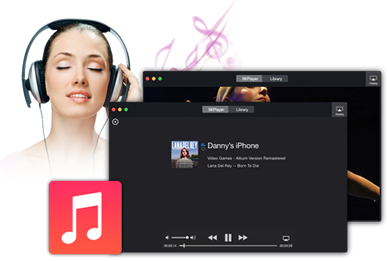
Step 1. Download and install Dropbox on both of your devices and sign in with the same account.
Step 2. Upload the MP3 files to Dropbox from the source device.
Step 3. Open Dropbox on your iPhone and you will see the items you uploaded. You can access and download them to your iPhone according to your needs.
Method 4. How to Download MP3 to iPhone with Free Audio Downloader
Apart from transferring existing music files from a computer to your iPhone, you can also download MP3 to the iOS device from a music site directly with a free video downloader.
If you want to download MP3 to your iPhone using this way, the iOS data transfer tool introduced above - EaseUS MobiMover, could also help. As mentioned, it also serves the function of a video downloader, which is also applicable to download online audio files to a computer or iPhone/iPad using URL.
To download MP3 to iPhone using EaseUS MobiMover, you can refer to the guide on how to download music from SoundCloud for more details.
Part 2. How to Add MP3 to iPhone from Mac
While if you are a Mac user, the ways to transfer MP3 to iPhone slightly vary. Since both iPhone and Mac are Apple devices, there are three more tips for you to put MP3 on iPhone in addition to using the ways detailed above.
Method 1. How to Transfer MP3 to iPhone via Finder
On macOS Catalina and later, iTunes is no longer available for putting MP3 on iPhone. Instead, Finder does data syncing and device backups. Thus, if you are looking to transfer MP3 to iPhone from a Mac running the newer macOS, using Finder is your solution.
To add MP3 to iPhone via Finder:
Step 1. Connect the iPhone to the Mac with a USB cable and open Finder.
Step 2. In Finder, click your device and switch to the 'Music' tab.
Step 3. Check 'Sync music onto [your iPhone's name]' and choose to sync the 'Entire music library' or 'Selected artists, albums, genres, and playlists.'
Step 4. Check the MP3 files you want to transfer and click 'Apply' to start adding music to your iPhone.
Method 2. How to Transfer MP3 to iPhone via the Music App
Apple has broken up iTunes into three apps since macOS Catalina, which are Apple Music, Apple Podcasts, and Apple TV. With the Music app, you are able to add MP3 to iPhone from a Mac.
To transfer MP3 to iPhone via Music:
Step 1. Connect your iPhone to the Mac and launch Apple Music.
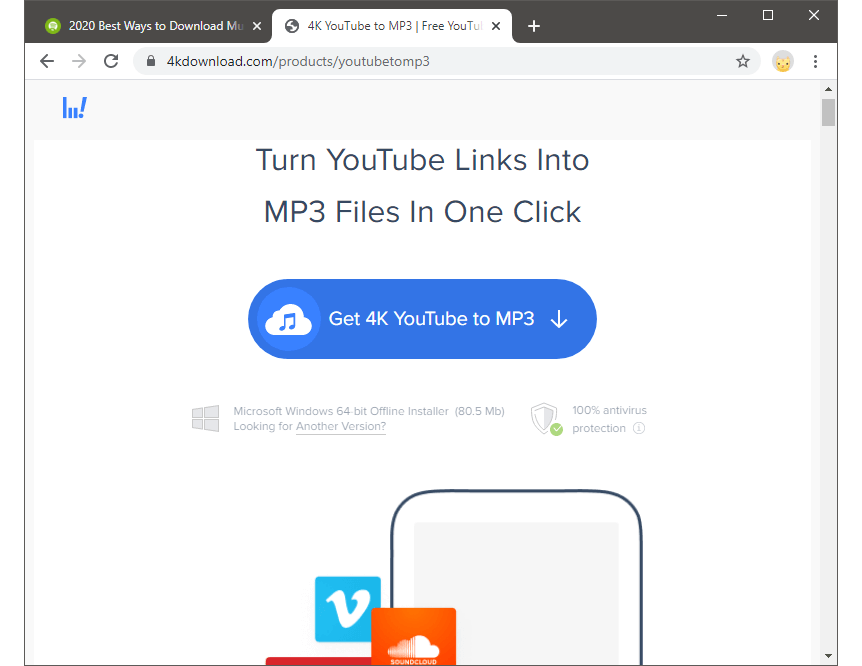
Step 2. Unlock the iPhone and trust the computer.
Step 3. Make sure your iPhone is recognized by the Mac. Afterward, go to the 'Songs' tab in Apple Music.
Step 4. Select the MP3 files you want to put on your iPhone. Then drag and drop the items onto your iOS device.
Method 3. How to Put MP3 on iPhone Wirelessly with AirDrop
'How do I transfer MP3 to iPhone wirelessly?' many users asked. If you are one of them, why not try AirDrop? With AirDrop on, you can send files like photos, videos, music, contacts, and more between two AirDrop-supported devices. To use AirDrop, you will need to make sure that both your iPhone and Mac are within the Bluetooth and Wi-Fi range, then turn on AirDrop on your iPhone and the Mac.
Downloading Mp3 Files Mac Os
To transfer MP3 to iPhone via AirDrop:
Step 1. Locate the MP3 file you wish to export on your Mac.
Step 2. Right-click it and select 'Share,' then choose 'AirDrop.'
Step 3. In the pop-up, select your iPhone.
Step 4. Click 'Accept' on your iPhone to receive the MP3 file.
You can also choose to transfer music from iPhone to iPhone via AirDrop. (Notes: Using AirDrop only transfers the song information, not the music file.)
To AirDrop MP3 from one iPhone to another:
Step 1. Turn on Airdrop on both of your devices.
Step 2. Go to the 'Music' app, and find the mp3 you want to send.
Step 3. Tap it to play, then you can see the 'Airdrop' button in the middle at the bottom.
Step 4. Tap the 'Airdrop' icon and choose the name of the target iPhone.
Step 5. Tap 'Accept' on the other iPhone to start transferring music to your iPhone.
Using AirDrop to put music on iPhone is convenient but you may encounter issues like AirDrop not working. If you can't use AirDrop to transfer MP3 to your iOS device successfully, use one of the alternative tips to get things done.
Part 3. Other Solutions to Put MP3 on iPhone
In addition to transferring MP3 to iPhone from another device like a computer, an iPhone, an Android phone, and more, you can also add MP3 to your iPhone directly on the device by downloading music on iPhone.
Free Mp3 Downloads Music Downloads
To download mp3 on iPhone, you can either buy an Apple Music subscription or purchase music from the iTunes Store. Both methods are helpful to enlarge your iPhone music library.
The Bottom Line
How Do I Download An Mp3 File To My Mac
Now you basically know all the workable ways to add music to an iPhone. You can apply these methods to put audio files in other formats on your iPhone or put music on an iPad/iPod Touch. Carry out one of the tips above to transfer music to your iPhone with ease.