Notes app on iPhone provides an effective way to remember many valuable things in your daily life. You can use it to create checklists, write down a quick thought, beautiful sentences, sketch ideas and more. Go without saying that, all notes mean a lot to you. You must think they are important, then you keep them in notes. Here comes the question, how to transfer notes from iPhone to Mac?
You can sync notes from one iOS device to another. It's very convenient that you can check your notes anytime and anywhere. Actually, iCloud can help you do that. Moreover, if you are using Gmail or Exchange, you can also transfer your iPhone to Mac with them. This guide will show you several simple ways to copy iPhone notes to Mac.
It is an excellent iPhone data recovery software available for PC/Mac. The powerful features make it very easy recover notes from your broken or dead iPhone. Besides, the software has a straightforward and easy to use interface that allows any user to retrieve their data of interest. Add links in Notes on Mac. Unlike iOS, you have more options for adding links in Notes on Mac. So, next we’ll show you four quick and easy methods. You can use whichever one applies to your current situation. Over time, you’ll likely find yourself using more than one of them. Add a link with copy and paste. How to transfer notes from iPhone to Mac. Download and install the iPhone data recovery. At firstly, you need to download and install this iPhone data recovery to your computer, and then connect your iPhone to the Mac with the digital cable. In the main interface, select recover from iOS device mode to proceed. 1 Transfer Reminders from iPhone to Mac Using iCloud. The first solution we want to show is using iCloud to transfer you reminders from iPhone to computer. Your computer must be Mac to benefit from this solution. Follow the steps below to start. Open Applications folder on your Mac and click on iCal. Tap on iCal menu and select Preferences. The iPhone is great to take notes, but it isn’t so easy to export them in bulk to your Mac or PC. In this short tutorial, Kirk exports his notes to PDF or te.
Part 1. How to transfer notes from iPhone to Mac (with FoneLab)
Even though iTunes enables you to back up various iOS data (including notes) to your computer, it doesn't allow you to directly access or read notes on Mac. iTunes backup is a kind of SQLITEDB file which is not visible. Then how should you do to transfer notes from iPhone to Mac? Here we sincerely recommend the professional FoneLab to make the iPhone notes transferring.
FoneLab - iPhone Notes Transfer- FoneLab is the professional iPhone notes transfer and recovery software for Mac and Windows users.
- Transfer notes from iPhone to Mac/PC.
- Recover or backup notes from iPhone and iTunes/iCloud backup.
- Restore and back up contacts, call logs, videos, audios, pictures, etc.
- Support any iOS device like iPhone X/8 Plus/8/7 Plus/7/SE/6s/6s Plus/6 Plus/6/5s/5c/5, iPad Pro/Air 2/mini 4, iPod touch 6/5/4.
FoneLab is an all-featured iOS backing up and recovery app which can help you transfer all types of iPhone data to Mac. So if you want to import or transfer notes from iPhone to Mac, it can be your good helper. It offers an easy to import your iPhone notes to Mac. You can free download it and take the following steps to get notes from iPhone to Mac.
Step 1 Launch iPhone notes transfer
Download, install and open this iPhone notes transferring software on your Mac. Connect your iOS device to it with USB cable. It provides three ways to gee notes from iPhone to Mac. If you didn't back up your notes with iTunes or iCloud, here you can choose 'Recover from iOS Device'.
Step 2 Scan iPhone notes
Click 'Start Scan' to analyze your iPhone files. From the pop-up window, you can only select 'Notes' to scan. If you want to transfer other files to Mac, you can tick the data categories based on your need.
Step 3 Preview and choose notes
After scanning, all iPhone files will be listed in categories on the left control. click 'Notes' and then you can check each note on the preview window. You are allowed to read the details of each note.
Step 3 Transfer notes from iPhone to Mac
Select the notes you want to transfer and then click 'Recover' button to import notes from iPhone to Mac.
Within just a few seconds, you can transfer your iPhone notes to Mac for backup. It highly supports any frequently-used iOS data like contacts, call logs, messages, videos, audios, and more. It also enables you to extract notes and other files from iTunes and iCloud backup. As a famous iOS data recovery tool, it surely can help you recover deleted/lost iPhone files. You can free download it and have a try.
Part 2. How to transfer notes from iPhone to Mac (with iCloud)
Apple iCloud service connects all your iOS devices together and you can easily sync all types of data between different devices. When you have the need to transfer notes from iPhone to Mac, you can also rely on iCloud.
Back up iPhone notes to iCloud
Download Notes From Apple
Turn on your iPhone and put it under a good Wi-Fi connection.
Open Settings app and tap 'iCloud' > 'Backup' > 'Back Up Now' to back up all the notes to iCloud.
Transfer notes from iPhone to Mac
Launch the 'Notes' app on your Mac and choose 'Notes' from the drop-down menu.
Click on 'Accounts...' and enter your iCloud account witch you just used to back up all iPhone notes.
After you logged into your Apple account, you can access and transfer notes from iPhone to this Mac.
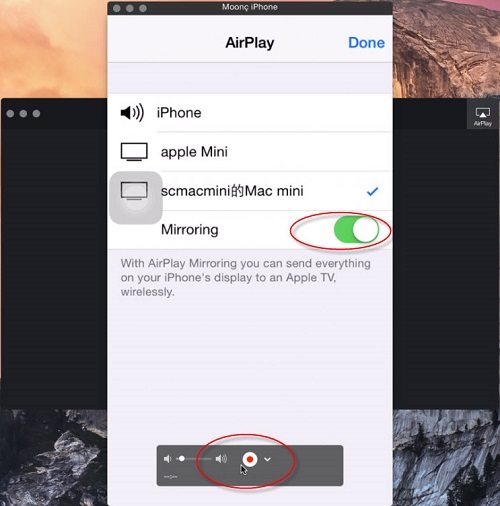
Part 3. How to transfer notes from iPhone to Mac (by sharing)
In most cases, notes only takes very small storage. It's very simple to manage and transfer these kind of small-size files. You can transfer notes from iPhone to Mac with Mail, Message and other social apps.
Step 1 Unlock your iPhone and open 'Notes' app.
Step 2 Locate the note you want to view on Mac and tap on it.
Step 3 Tap 'Share' icon on the top-right corner and then you can choose to transfer iPhone note with Mail, Message or other ways. Here we take Mail as an example.
Step 4 After sharing, you can open the inbox on Mac to check your iPhone note.
In fact, you can use many social apps to quickly transfer notes from iPhone to Mac. Considering that iPhone notes won't take large space, you can easily complete the transferring process.
We talk about how to transfer notes from iPhone to Mac in this post. We introduce you with three methods to get iPhone notes to Mac. You can pick any one of them to copy the iOS data. If you have any better way, please leave us a message.
What do you think of this post?
Excellent
Rating: 4.9 / 5 (based on 95 votes)
June 07, 2018 09:11 / Updated by Louisa White to iOS Recovery
- Top 5 Notes App for iPhone
How to use iPhone notes app? We list 5 great notes apps for iPhone and show you how to recover data from iPhone notes app.
- Useful Ways to Sync iPhone Notes
iPhone Notes enables you to record everything like your checklists, ideas or other collections. Learn how to sync iPhone note in this article.
- How to Transfer Notes from iPhone to New iPhone
How do you transfer notes from one iPhone to another? This article teaches you to transfer notes from iPhone to iPhone.
The voice memos application is a handy tool where you can record useful audios in many ways. It is a great way to use your iPhone to record meetings, seminars, or lectures fast and easy. However, voice memos are recorded in different formats and can take up a lot of space. This may lead your iPhone to slowdown or encounter other problems. To save your limited iPhone space, here are the best ways on how to transfer voice memo from iPhone to Mac.
How to Transfer Voice Memo from iPhone to Mac?
One of the fastest ways to transfer voice memos to your Mac is by sending them through E-mails. Electronic mail or email is a method of exchanging messages using electronic devices. Fast and easy but not an ideal solution if you are transferring multiple memos as you can only send one memo at a time. To transfer voice memos in your Mac via E-mail, follow the following steps.
- Launch the Voice Memos app from your iPhone and choose the memo you want to transfer.
- Click the “Share” icon, then select via “email”.
- Input the important details needed like the email address of the recipient and then click “Send” button.

iTunes
Apple iTunes is a software for managing, downloading, and playing audio and video files. When your iPhone contains voice memos, it will automatically sync into iTunes the next time you connect it to your Mac. Here’s how to import voice memos from iPhone to Mac.
- Connect both devices using USB cable and launch iTunes.
- Select your iPhone then click on “Music” tab in the sidebar.
- Choose “Sync Music” then select “Include voice memos” to extract them.
- Click “Apply” button to download voice memos to your Mac.
ApowerManager
ApowerManager is a file managing tool that allows you to manage files from your iPhone using your Mac in a simple and clear way. This program also allows you to transfer and back up files. Moreover, it can also help you restore them in case you have them deleted. This is a user-friendly app which works well to both iOS and Android device. In addition, it offers useful features like sending messages using your computer, managing call history, setting of ringtone, casting your phone’s screen to your Mac, and many more. Among these three ways on how to move voice memos from iPhone to Mac, this application is the easiest way without any hassle. To use this wonderful app, follow the steps below.
- Download and install ApowerManager on your computer.Download
- Conenct your iPhone to your Mac using a USB cable.
- Launch ApowerManager and wait a moment for it to detect yout iPhone.
- Go to the “Manage” > “Notes” > “Voice Memos” folder then select the voice memos you want to transfer then click “Export” to move memos from iPhone to Mac.
Conclusion
How To Download Notes From Iphone To Mac Without
Voice memos on iPhone has been proven to be a great tool by users to record important meetings, professional interviews and many more. These users cannot afford to lose any of these voice memos that is why it is very important to back them up on Mac. Using these ways will help you transfer your voice memos to your Mac with ease. Among the three, ApowerManager is the best and easiest.