- Respondus LockDown Browser and Respondus Monitor should only be used for taking Canvas Quizzes and should not be used in other areas of Canvas. How to Download the Lockdown Browser Software (Video) Visit the website 1. Look for Respondus LockDown Browser and click on the link inside the description paragraph.
- Respondus LockDown Browser is a secure browser app used for taking tests on Canvas. LockDown Browser prevents students from printing, copying, visiting other URLs, or accessing other applications during an online assessment.
Rutgers Canvas is pleased to announce the release of the Chromebook extension for Respondus Lockdown Browser. Previously, increased integrity for Canvas quizzes and exams was only offered with Respondus Lockdown Browser for use on PC and Mac computers. Now, students with Chromebooks may take a Canvas quiz or exam on their personal device using the Chromebook extension for Respondus Lockdown Browser.
Lockdown Browser Download Free
While core security features are present, there are some known issues and limitations with the Chromebook Extension. This may impact your exam questions because these limitations may affect your students’ ability to complete your exam. Please review Rutgers Canvas documentation for more information. Respondus is working to add more features in future releases.
Please review Rutgers Canvas documentation:
Loyola has an unlimited license for RespondusLockdown, but a limited number of seats in Monitor. We do not need to add course fees for its use.
- Lockdown is a separate browser that is used to access the test - it locks students into the test screen and prohibits printing, accessing other areas on the internet, and screen sharing. You do not need permission to use Lockdown.
- Monitor live records students taking the exam and will 'flag' problem behaviors such as materials shown on the desk, multiple people on the screen, or student leaving the testing area. Students are required to show some form of picture ID before taking the exam. Monitor is not live proctoring by a real individual, but gives the instructor more view into the student's testing environment and behaviors.
LockDown Browser Installation Instructions. The LockDown Browser download link and application are different for each institution. Contact your instructor or your institution's help desk to obtain the correct download URL. Video: Overview of LockDown Browser. How to Use LockDown Browser.
The software is currently final for Chromebook computers. Please see instructions in the accordion section below labeled 'Chromebook'.
If you are using Lockdown Browser, please add the appropriate technology specifications to your syllabus. Respondus provides such language with our University download link on the detailed resource pages on Canvas - see video under 'setting up Lockdown'. You also need to offer a practice quiz to ensure students work out any kinks before taking a graded assessment.
If you plan to use Monitor,Respondus must be added to the blue box below the course name on LORA. Please fill out this form to have your course added to Monitor Students need to know the course will require a webcam and computer that meets the specifications. Students receive information about what this means under 'Registration Information' each term from the LORA homepage.
Another option, in beta testing, is to use live proctoring via Zoom in addition to Lockdown Browser. Please watch this video tutorial before you begin: https://web.respondus.com/instructor-proctoring/. Note, Zoom proctoring replaces Monitor. They cannot be used at the same time.
For more information, see this video (from the student perspective) and/or reach out to Erin Dupuis at edupuis@loyno.edu. For detailed resources visit these pages, Lockdown Browser and Respondus Monitor.
For information about Respondus' data privacy policies, please see this pdf.
A note about Monitor flags: please check your videos carefully. Respondus does not always 'flag' problematic behaviors if they do not match the detection algorithm.
IMPORTANT NOTE FOR CANVAS:
Canvas has announced a timeline for the retirement of Classic Quizzes in favor of New Quizzes. Their timeline says that starting in July of 2022, one year from now, it will no longer be possible to create Classic Quizzes in Canvas. The difference between Classic Quizzes and New Quizzes also affects how the Respondus Lockdown Browser works. With Classic Quizzes, the student must start the Lockdown Browser first, then log in to Canvas. With New Quizzes, the student should log into Canvas with an ordinary browser, and starting the quiz should automatically initiate an instance of the Lockdown browser.
See: https://web.respondus.com/lockdown-student-overview-canvas/
And: https://community.canvaslms.com/t5/The-Product-Blog/Classic-Quiz-Sunset-Timeline-Subscribe/ba-p/470973
Please note, if you have not received permission to use Monitor (i.e., it is not on LORA and you have not filled out this form), you should skip those instructions. The information regarding setting up Lockdown Browser is still accurate - just ensure you do not require Monitor under your assessment settings.
LockDown Browser for Chromebook has exited the beta phase and is now available as a final release. The Chromebook extension additionally supports the Respondus Monitor proctoring application.

Additional notes:
* It is no longer necessary for instructors to enable the Chromebook option on a per exam basis.
* Installation of LockDown Browser for Chromebook is as follows:
- Log into the Chromebook and start the Chrome browser
- Log into the LMS using a student account, and navigate to the exam that requires LockDown Browser
- Select the link for downloading and installing LockDown Browse
- From the Chrome web store, select “Add to Chrome” to install the LockDown Browser Extension
If you plan to use Monitor, Respondus must be added to the blue box below the course name on LORA. Students need to know the course will require a webcam and computer that meets the specifications.
Any course using Monitor that is not approved and on LORA will be reported to the appropriate Dean's Office and a Canvas Administrator will remove Monitor from assessments within the course.
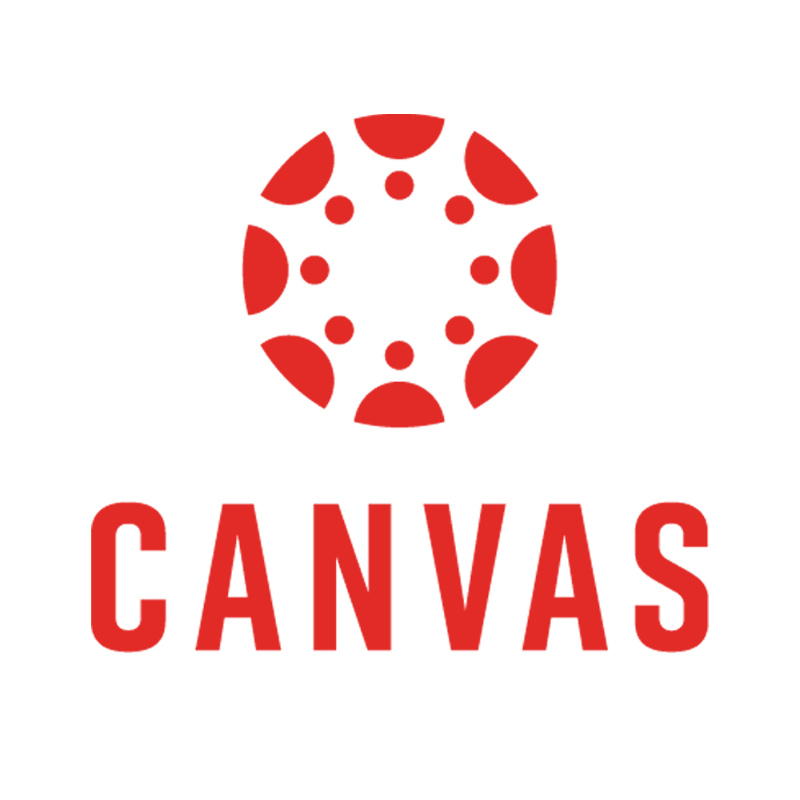
To add Monitor to your course, please fill out this form before classes begin.
Additional Questions
Where are my proctoring results? (source Respondus)
Everything an instructor does with LockDown Browser and Respondus Monitor occurs from the LockDown Browser Dashboard within Canvas.
Once students have completed an exam using Respondus Monitor, go to the LockDown Browser Dashboard and select “Class Results” from the context menu to the left of the exam name. The class roster and proctoring results for the exam will appear. The flags (if any) will be shown on the timeline and you can review any part of the exam video.
What do my proctoring results mean? <---click title for guide
You may need to edit this if you are not using monitor.
RESPONDUS FOR QUIZZES & EXAMS
LockDown Browser + Webcam Requirement
This course requires the use of LockDown Browser and a webcam for online exams. The webcam can be the type that's built into your computer or one that plugs in with a USB cable.
Watch this brief video to get a basic understanding of LockDown Browser and the webcam feature.
Download Instructions
Download and install LockDown Browser from this link:
Once Installed
- Start LockDown Browser
- Log into to Canvas
- Navigate to the quiz
Note: You won't be able to access a quiz that requires LockDown Browser with a standard web browser. If this is tried, an error message will indicate that the test requires the use of LockDown Browser. Simply start LockDown Browser and navigate back to the exam to continue.
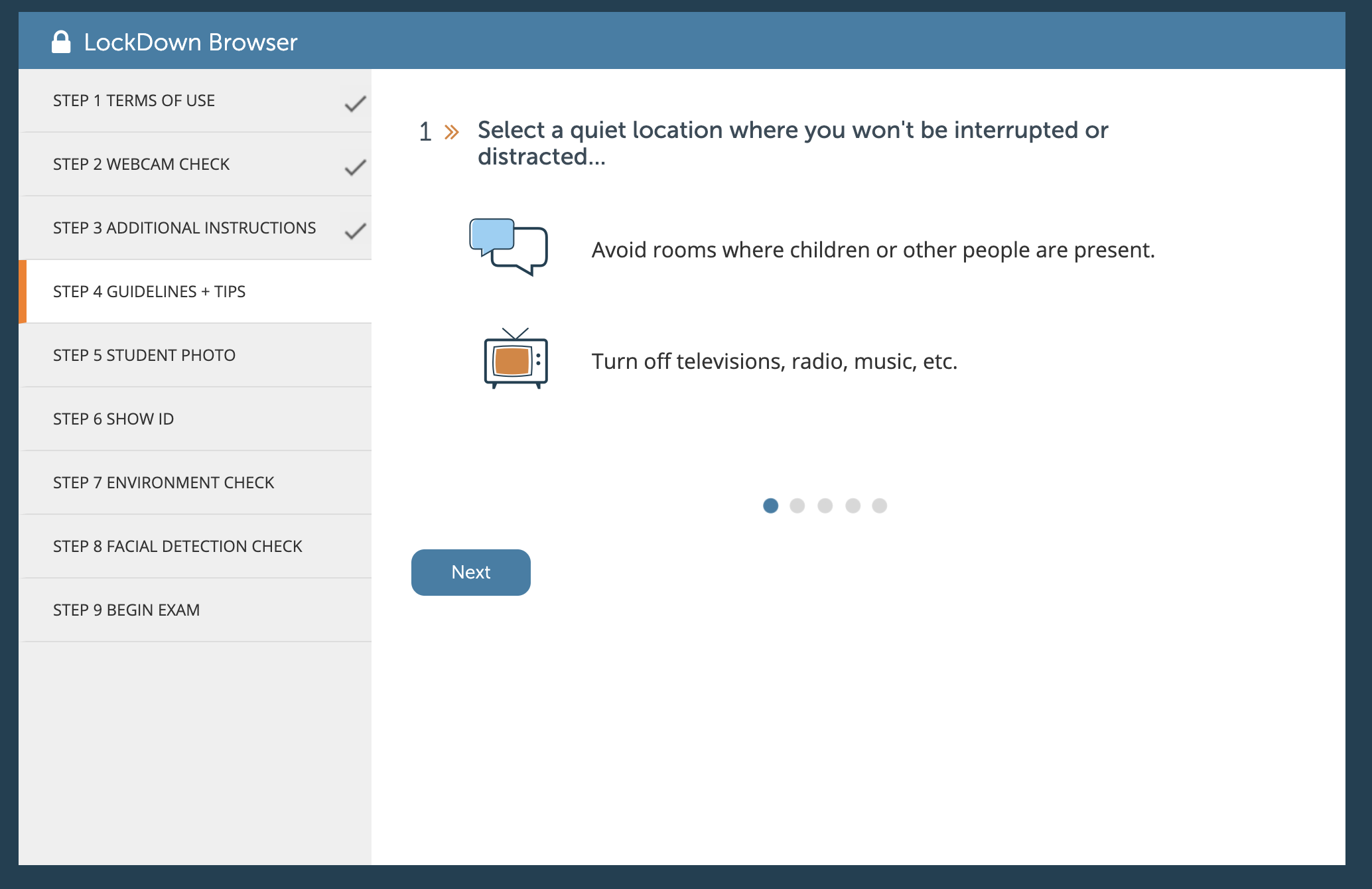
Student Respondus Lockdown Browser Download
Guidelines
When taking an online quiz, follow these guidelines:
- Ensure you're in a location where you won't be interrupted
- Turn off all other devices (e.g. tablets, phones, second computers) and place them outside of your reach
- Before starting the test, know how much time is available for it, and also that you've allotted sufficient time to complete it
- Clear your desk or workspace of all external materials not permitted - books, papers, other devices
- Remain at your computer for the duration of the test
- If the computer, Wi-Fi, or location is different than what was used previously with the 'Webcam Check' and 'System & Network Check' in LockDown Browser, run the checks again prior to the exam
- To produce a good webcam video, do the following:
- Avoid wearing baseball caps or hats with brims
- Ensure your computer or device is on a firm surface (a desk or table). Do NOT have the computer on your lap, a bed, or other surface where the device (or you) are likely to move
- If using a built-in webcam, avoid readjusting the tilt of the screen after the webcam setup is complete
- Take the exam in a well-lit room, but avoid backlighting (such as sitting with your back to a window)
- Remember that LockDown Browser will prevent you from accessing other websites or applications; you will be unable to exit the test until all questions are completed and submitted
Getting Help
Several resources are available if you encounter problems with LockDown Browser:
- The Windows and Mac versions of LockDown Browser have a 'Help Center' button located on the toolbar. Use the 'System & Network Check' to troubleshoot issues. If an exam requires you to use a webcam, also run the 'Webcam Check' from this area
- The Loyola help desk number is 504-865-2255. Students should run the 'System & Network Check' and the 'Webcam Check' before contacting the help desk.
- Respondus has a Knowledge Base available from support.respondus.com. Select the 'Knowledge Base' link and then select 'Respondus LockDown Browser' as the product. If your problem is with a webcam, select 'Respondus Monitor' as your product
- If you're still unable to resolve a technical issue with LockDown Browser, go to support.respondus.com and select 'Submit a Ticket'. Provide detailed information about your problem and what steps you took to resolve it
Please review the Quick Start Guide for Students.