- Android Virtual Device Manager
- Android Virtual Device Manager Visual Studio
- Android Virtual Device Manager Exe
Aug 03, 2021 Install Mac Os On Android; Installing Android on a Mac Installing Virtualbox on the Mac. To start, download Virtualbox for OS X, free of charge, and open the downloaded image. Run the Virtualbox.pkg package and follow the on-screen prompts to install the app on the Mac. Download Android for x86, a modified version of Android that's developed to. When Using Android Studio (PC and Mac) This program permits you to create and run different Android Virtual Devices, and if you have followed the Android Setup Guide and used a custom install for Android Studio then it should be installed and ready to use, so you can skip down to the section on Using The AVD Manager. At the bottom of the AVD Manager dialog box, click “Create Virtual Device.” Select the hardware profile for your emulator and click “Next.” Click on the “x86 system” tab and choose a.
A fast and easy-to-use Android emulator designed to help application developers test and present their applications within a well-designed interface
What's new in Genymotion 3.2.1:
- Bug Fixes:
- gmtool: The ‘gmtool admin list’ command now displays the right IP for each listed device instead of 0.0.0.0 (this was a regression introduced in 3.2.0 by a change meant to improve performance).
Genymotion is an easy to use yet very powerful Mac app that can emulate different Android devices and place them on your desktop. This way, you can test your Android apps in a more streamlined and time efficient manner.
- An AVD will have an impact on any computer, Mac or otherwise, because it takes quite a bit of RAM to emulate a device. 4 GB is the minimum recommended, but 8 GB would be better. Can I install Android Virtual Device later?
- @VatishSharma I tried and discovered some troubles with such an approach. 1️⃣ I can run AVD in isolation from any project 2️⃣ the local.properties says explicitly: Do not modify this file - YOUR CHANGES WILL BE ERASED! ️ i tried anyway but the duplicate of existing device or a new AVD lands in the old location /Users/ms/.android/avd.
Easy to setup emulator for the Android operating system
To install the Genymotion app on your Mac, all you have to do is drag and drop the apps included in the archive to your Applications directory. Note that the Genymotion emulations run on VirtualBox, which needs to be installed on your computer beforehand.
Genymotion provides support for different versions of the Android operating system, ranging from 2.3 to 5.0, and can simulate the characteristics of a certain device model. To actually create a new virtual device, you must login to your Genymotion account beforehand.
Use virtual devices to test Android applications before distributing your projects
The developers offer you the possibility to register for a Genymotion account free of charge, but keep in mind that you will not have access to all functionalities: you can test the GPS and Camera behavior, but the accelerometer, the Screencast, the Java API, and many other features will not be included.
If you want full access to the Genymotion tools, you must pay a monthly subscription, per each user: naturally, this is considered to be a business subscription. On the other hand, the intuitive, well organized Genymotion user interface, makes the app very easy to use even by inexperienced operators.
What’s more, Genymotion automatically downloads and deploys all the necessary configuration files for each virtual device: the user interaction is reduced to simple, intuitive mouse actions, while the app takes care of the rest.
Streamlined solution for emulating different Android devices on your Mac
Genymotion is a great tool to have around if you want to have access to multiple Android versions that run on specific devices: the app can simulate the device’s behavior on your Mac’s desktop, and allows you to run and test your on apps with minimal effort.
Filed under
Genymotion was reviewed by Sergiu Gatlan- 30-day trial
- Once the trial period ends, the app is limited to personal use and fewer features
Android Virtual Device Manager
This enables Disqus, Inc. to process some of your data. Disqus privacy policyGenymotion 3.2.1
add to watchlistsend us an update- runs on:
- macOS 10.13 or later (Intel only)
- file size:
- 63.7 MB
- filename:
- genymotion-3.2.1.dmg
- main category:
- Developer Tools
- developer:
- visit homepage
top alternatives FREE
top alternatives PAID
AVD quickview
- You need to create an AVD to run any app in the Android emulator
- Each AVD is a completely independent virtual device, with its own hardware options, system image, and data storage.
- You create AVD configurations to model different device environments in the Android emulator.
- You can launch a graphical Android AVD Manager either through Eclipse orthrough the
androidtool. Theandroidtool also offersa command-line interface for creating and managing AVDs.
In this document
- Creating an AVD
- Managing AVDs
See Also
Android Virtual Devices (AVDs) are configurations of emulator options that letyou better model an actual device.
Each AVD is made up of:
- A hardware profile. You can set options to define the hardwarefeatures of the virtual device. For example, you can define whether the devicehas a camera, whether it uses a physical QWERTY keyboard or a dialing pad, howmuch memory it has, and so on.
- A mapping to a system image. You can define what version of theAndroid platform will run on the virtual device. You can choose a version of thestandard Android platform or the system image packaged with an SDK add-on.
- Other options. You can specify the emulator skin you want to usewith the AVD, which lets you control the screen dimensions, appearance, and soon. You can also specify the emulated SD card to use with the AVD.
- A dedicated storage area on your development machine, in which is stored thedevice's user data (installed applications, settings, and so on) and emulated SDcard.
You can create as many AVDs as you need, based on the types of devices youwant to model and the Android platforms and external libraries you want to runyour application on.
In addition to the options in an AVD configuration, you can alsospecify emulator command-line options at launch or by using the emulatorconsole to change behaviors or characteristics at run time. For a completereference of emulator options, please see the Emulatordocumentation.
The easiest way to create an AVD is to use the graphical AVD Manager, whichyou can launch from Eclipse or from the command line using theandroid tool. The android tool is provided in thetools/ directory of the Android SDK. When you run theandroid tool without options, it launches the graphical AVDManager.
For more information about how to work with AVDs from inside your developmentenvironment, see Developing in Eclipse withADT or Developing inOther IDEs, as appropriate for your environment.
Creating an AVD
The Android SDK does not include any preconfigured AVDs, soyou need to create an AVD before you can run any application in the emulator(even the Hello World application).
The easiest way to create an AVD is to use the graphical AVD Manager, but theandroid tool also offers a command line option.
To create an AVD:
- In Eclipse, choose Window > Android SDK and AVD Manager.
- Select Virtual Devices in the left panel.
- Click New.
- Type the name of the AVD, such as 'my_avd'.
- Choose a target.
- Optionally specify any additional settings:
- SD Card
- The path to the SD card image to use with thisAVD, or the size of a new SD card image to create for this AVD.
- Skin
- The skin to use for this AVD, identified by name or dimensions.
- Hardware
- The hardware emulation options for the device. For a list of the options, see Setting hardware emulation options.
- Click Create AVD.
Alternatively, you can launch the graphical AVD Manager by running theandroid tool with no options.
The Create New AVD dialog appears.
The target is the system image that you want to run on the emulator,from the set of platforms that are installed in your SDK environment. You canchoose a version of the standard Android platform or an SDK add-on. For moreinformation about how to add platforms to your SDK, see Adding SDK Components.
Setting hardware emulation options
When you create a new AVD that uses a standard Android system image ('Type:platform'), the AVD Manager lets you set hardware emulationoptions for your virtual device. The table below lists the options available and thedefault values, as well as the names of properties that store the emulatedhardware options in the AVD's configuration file (the config.ini file in theAVD's local directory).
| Characteristic | Description | Property |
|---|---|---|
| Device ram size | The amount of physical RAM on the device, in megabytes. Default value is '96'. | hw.ramSize |
| Touch-screen support | Whether there is a touch screen or not on the device. Default value is 'yes'. | hw.touchScreen |
| Trackball support | Whether there is a trackball on the device. Default value is 'yes'. | hw.trackBall |
| Keyboard support | Whether the device has a QWERTY keyboard. Default value is 'yes'. | hw.keyboard |
| DPad support | Whether the device has DPad keys. Default value is 'yes'. | hw.dPad |
| GSM modem support | Whether there is a GSM modem in the device. Default value is 'yes'. | hw.gsmModem |
| Camera support | Whether the device has a camera. Default value is 'no'. | hw.camera |
| Maximum horizontal camera pixels | Default value is '640'. | hw.camera.maxHorizontalPixels |
| Maximum vertical camera pixels | Default value is '480'. | hw.camera.maxVerticalPixels |
| GPS support | Whether there is a GPS in the device. Default value is 'yes'. | hw.gps |
| Battery support | Whether the device can run on a battery. Default value is 'yes'. | hw.battery |
| Accelerometer | Whether there is an accelerometer in the device. Default value is 'yes'. | hw.accelerometer |
| Audio recording support | Whether the device can record audio. Default value is 'yes'. | hw.audioInput |
| Audio playback support | Whether the device can play audio. Default value is 'yes'. | hw.audioOutput |
| SD Card support | Whether the device supports insertion/removal of virtual SD Cards. Default value is 'yes'. | hw.sdCard |
| Cache partition support | Whether we use a /cache partition on the device. Default value is 'yes'. | disk.cachePartition |
| Cache partition size | Default value is '66MB'. | disk.cachePartition.size |
| Abstracted LCD density | Sets the generalized density characteristic used by the AVD's screen. Mostskins come with a value (which you can modify), but if a skin doesn't provideits own value, the default is 160. | hw.lcd.density |
| Max VM application heap size | The maximum heap size a Dalvik application might allocate before beingkilled by the system. Value is in megabytes. Most skins come with a value (whichyou can modify), but if a skin doesn't provide its own value, the default is16. | vm.heapSize |
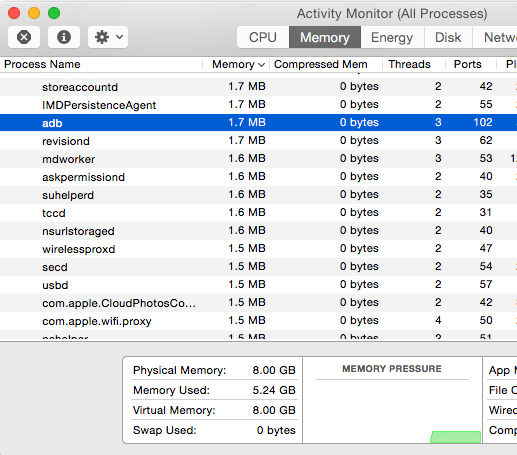
Default location of the AVD files
When you create an AVD, the AVD Manager creates a dedicated directory for iton your development computer. The directory contains the AVD configuration file,the user data image and SD card image (if available), and any other filesassociated with the device. Note that the directory does not contain a systemimage — instead, the AVD configuration file contains a mapping to thesystem image, which it loads when the AVD is launched.
The AVD Manager also creates a <AVD name>.ini file for theAVD at the root of the .android/avd directory on your computer. The filespecifies the location of the AVD directory and always remains at the root the.android directory.
By default, the AVD Manager creates the AVD directory inside~/.android/avd/ (on Linux/Mac), C:Documents andSettings<user>.android on Windows XP, and C:Users<user>.android on Windows Vista. If you want to use a custom location for the AVD directory, you can do so by using the -p <path> option when you create the AVD (command line tool only):
If the .android directory is hosted on a network drive, we recommend usingthe -p option to place the AVD directory in another location. The AVD's .ini file remains in the .android directory on the networkdrive, regardless of the location of the AVD directory.
Managing AVDs

The sections below provide more information about how to manage AVDs once you've created them.

Moving an AVD
If you want to move or rename an AVD, you can do so using this command:
The options for this command are listed in Command-lineoptions for AVDs at the bottom of this page.
Updating an AVD
If you rename or move the root directory of a platform (or add-on), an AVD configured to use that platform will no longer be able to load the system image properly. To fix the AVD, use the Repair... button in the AVD Manager. From the command line, you can also use the android update avd command to recompute the path to the system images.
Deleting an AVD
You can delete an AVD in the AVD Manager by selecting the AVD and clicking Delete.
Alternatively, you can use the android tool to delete an AVD. Here is the command usage:
When you issue the command, the android tool looks for an AVD matching the specified name deletes the AVD's directory and files.
Android Virtual Device Manager Visual Studio
Command-line options
You can use the android tool to create and manage AVDs.
The command line for creating an AVD has the following syntax:
Android Virtual Device Manager Exe
Here's an example that creates an AVD with the name 'my_android2.2' and target ID '3':
The table below lists the command-line options you can use with the android tool.
| Action | Option | Description | Comments |
|---|---|---|---|
list avds | List all known AVDs, with name, path, target, and skin. | ||
create avd | -n <name> or | The name for the AVD. | Required |
-t <targetID> | Target ID of the system image to use with the new AVD. | Required. To obtain a list of available targets, use android list targets. | |
-c <path> or -c <size>[K|M] | The path to the SD card image to use with this AVD or the size of a new SD card image to create for this AVD. | Examples: -c path/to/sdcard or -c 1000M | |
-f | Force creation of the AVD | By default, if the name of the AVD being created matches that of an existing AVD, the android tool will not create the new AVD or overwrite the existing AVD. If you specify the -f option, however, the android tool will automatically overwrite any existing AVD that has the same name as the new AVD. The files and data of the existing AVD are deleted. | |
-p <path> | Path to the location at which to create the directory for this AVD'sfiles. | ||
-s <name> or -s <width>-<height> | The skin to use for this AVD, identified by name or dimensions. | The android tool scans for a matching skin by name or dimension in theskins/ directory of the target referenced in the -t<targetID> argument. Example: -s HVGA-L | |
delete avd | -n <name> | Delete the specified AVD. | Required |
move avd | -n <name> | The name of the AVD to move. | Required |
-p <path> | The path to the new location for the AVD. | ||
-r <new-name> | Rename the AVD. | ||
update avds | Recompute the paths to all system images. |