By Adela D. Louie, Last updated: December 18, 2019
- How To Check Free Space On Macbook Pro
- How To Free Up Space On Mac
- Check Free Dublin Oh
- How To Check Free Space On Mac
- How To Check For Free Space On Mac
- How To See Storage Mac
Mac can actually hold up a lot of files, applications, and other things that you store in it. However, most Mac users would actually want to know how to check available disk space on Mac.
This is for them to know if their Mac already needs to be cleaned and for them to prevent their Mac from slowing down and running out of space.
How to Check Storage on Mac. Those who are using MacBook for their daily work like.
Here, we are going to show you how you can actually check the available space on your Mac in different ways.
Part 1: What is Disk Space?
When using your Mac, maintaining a small amount of free drive space is required to keep your system running optimally. While nothing stops you from adding files to your drive until it can hold no. People need to check their storage space for a variety of reasons. Sometimes it’s just good device management; sometimes your computer is running slowly, and storage is the first culprit you think of. Ideally, about ten percent of the storage space on your Mac should be free at all times so your computer can run smoothly.
The disk space on your Mac actually refers to the total number of bytes that your disk drive can hold. Usually, this is known to be the storage device is also known to be your Mac’s hard drive.
Your disk drive may also be a removable hardware such as a USB thumb drive, a DVD, a CD, a memory card or stick or it can even be a floppy disk. However, for Mac devices, this actually refers to your Mac’s number of gigabytes that it can hold.
This is where usually all of your files, data, applications and other things that you save on your Mac is seen.
Part 2: How to Check Disk Space Availability
Here are some options that you can choose from how you try to check on the disk availability of your Mac. This process will actually depend on the OS X version of the Mac that you have.
Option 1: Checking Disk Space Availability on Mac OS 10.7 or Later Version
Here is the steps how you can check the available disk space on your Mac if you are actually using the 10.7 version or the later version.
- Go to the Apple menu and then choose “About This Mac”.
- A new window will appear on your screen. From the window, go ahead and click on “More Info”.
- After that, go ahead and click on “Storage”.
A new window will then appear on your screen that will show you the available disk space that you have on your Mac. You can use this window for you to determine which data is taking up a lot of space on your Mac and that you would be needing to clean up some of those data that you no longer need.
Option 2: Checking Disk Space Availability on Mac OS 10.6 or Earlier Version
Here is how you can check available space if you are using Mac OS 10.6 or earlier version.
- Launch Finder and then open a new window on Finder.
- On the sidebar of the window, go ahead and choose your Mac’s hard disk and click it once.
- And then, from the File menu, go ahead and choose “Get Info”.
After that, you will be able to see on your screen the available disk space that you have on your Mac’s hard drive. However, you will not have a slick interface like the one that you saw on the Mac OS 10.7 or later version.
Option 3: Checking Disk Space Availability Using Disk Utility
Another option that you can do for you to check the availability status of your disk space is by using the disk utility app that you have on your Mac. All you have to do is the following.
- Go ahead and launch Spotlight on your Mac by clicking on the magnifying glass icon located at the top right corner of your screen.
- From there, go ahead and type in “Disk Utility” from the search box that will appear on your screen.
- Once that you see the Disk Utility is highlighted, go ahead and click on the Enter button. NOTE: Disk utility is also found when you go to Applications and then click on Utilities.
- Once that Disk Utility appears on your screen, go ahead and click on your Mac’s hard drive.
You will then see on your screen the disk availability of your Mac such as the available space that you have left, how much space you used, and some other information.
You will also be able to check how much free space you have on another hard drive that you have connected to your Mac.
Part 3: Cleaning Up Your Mac After Checking Available Disk Space
Once that you have an idea on how much space left you have on your Mac, it is now time for you to take some actions for you to prevent your Mac from slowing down or from getting your space full. You already have the idea on which data is taking up space on your Mac.
How To Check Free Space On Macbook Pro
Cleaning up your Mac is one of the easiest jobs that you can do and you can do this manually or the fastest way. However, what we highly recommend is by using a software called the FoneDog Mac Cleaner.
The FoneDog Mac Cleaner has the ability to speed up the performance of your Mac in just a few clicks. It can help you scan your Mac faster and remove all of your junk files completely. Also, the FoneDog Mac Cleaner has the ability to show you the available disk space on your Mac, your CPU status, memory usage, and more.
The FoneDog Mac Cleaner can also help you to find the same picture files and some other identical files on your Mac. It can also filter your scanned reason by size, time, and name.
This software can clean up your junks, manage your duplicate files, remove all similar files, delete your old and large files, uninstall applications together with its leftovers, and it can help you protect your redundant searching history.
The FoneDog Mac Cleaner is very easy to use as well as it will only take you a few minutes of your time. Here is how to use the FoneDog Mac Cleaner starting off with cleaning up your junk files.
(Screenshots below are under dark mode on Mac.)
Step 1: Download and Install Software
Of course, the very first thing that you should do is to have the program by downloading it from our official website, https://www.fonedog.com/mac-cleaner/, and have it installed on your Mac.
How To Free Up Space On Mac
Step 2: Launch Mac Cleaner

Once that you have successfully installed the FoneDog' s Mac Cleaner on your Mac, go ahead and have it running. On the main interface of the program, you will be able to see the disk availability of your Mac as well as your CPU usage, memory used and more.
Step 3: Choose Cleaner
Cleaner provides you with the cleaning function for the system, photo, email, files, apps and other fields on your Mac.
Step 4: Choose iTunes Junk
Here, take iTunes Junk as an example to show you how to clean junks on your Mac to make your Mac run faster.
Note: As for the other tools like 'System Junk' and 'Email Junk', the steps to clean up them is the same as that in 'iTunes Junk' tool.
Step 5: Scan Junk Files

Click the circle 'Scan' button, and wait for a while. When the scanning step is completed, you can click the 'View' button to review the scan results. Or you can hit 'Re-scan' to scan your iMac/MacBook/MacAir again.
Step 6: Review and Select Items
As you can see on the left is the categories of iTunes files and their detailed files are on the right. Choose them you want to clean, and then you can delete them by clicking the 'Clean' button.
Step 7: Confirm Your Choice
There would be a pop-up window called Confirmation turning up. Please press the 'Confirm' button if you are sure to delete the selected files; otherwise, please press the Cancel button and return to the previous page.
Then that is it, all of the unwanted junk files that you have on your Mac will then be deleted. The FoneDog Mac Cleaner will not only remove all of our junk files but it can also help you in some other ways because of its powerful features such as the following.
- System Status
- Mac Cleaner
- Duplicate Files Finder
- Similar Image Finder
- Mac App Uninstaller
- Extensions Manager
- Browser Privacy Cleanup
- File Shredder
The FoneDog Mac Cleaner will also help your mac run faster and it will help you free up storage space on your Mac so that you will be able to save more files, apps, and data on your Mac.
People Also ReadHow to Fix my Mac Running Slow?4 Easy Ways to Backup iPhone to Mac without iTunesHow to Fix Storage Space Issues due to Upgrade to iOS 11
Part 4: Other Ways on Cleaning Up Disk Space on Mac
Aside from the FoneDog Mac Cleaner, you can also clean up the disk space on your Mac manually. There are certain ways that you can do in doing this process and here are some of them.
- Empty Your Trash Bin
Having your trash emptied can help you to free up some space on your Mac. However, you have to make sure that all the files and other data that your trash bin contains are not needed anymore because once that you remove all of these files from your trash, you will no longer recover them.
- Uninstall Application You Don’t Need
Applications on your Mac actually can eat up a large amount of disk space on your Mac. This is why you have to make sure that you remove all the applications that you no longer to help your Mac work faster.
- Remove Temporary Files
Temporary files are sometimes known to be as the culprit as to why it takes up a huge part of your disk space. That is why removing temporary files that you no longer need is one thing that can help your Mac.
- Clean Up Email Attachments
Our Mac is one of the devices that we use to check all of our emails that we receive every day. And of course, there are instances that there are emails that contain attachments that sometimes we download and that you have all your attachments there saved on your Mac until such time that they just piled up there. So removing them will help your Mac’s performance and can free up some of your disk space.
Part 5: Conclusion
Checking the available disk space on your Mac is one of the easiest things to do. This is also one of the most important things that you should do with your Mac because through this, you will be able to know what are the different files that are taking up a lot of your storage space.
Knowing the files that are taking up space on your Mac will also help you to prevent your Mac from running slow and of course, you will be able to free up more of your Mac’s storage space.
And because of all these, having the FoneDog Mac Cleaner will actually become more helpful to you in terms of cleaning up your Mac.
Also, the FoneDog Mac Cleaner will help Mac to run faster the way it was when you first bought it and of course will help you to gain more space for new files and other data that you need.
Also, keep in mind that checking the availability of your disk space and cleaning up your Mac on a regular basis is one thing that you should make a habit. This is for you to be able to experience the best performance of your Mac that it can give you.
Lucky for you that the cleaning process of your Mac is a very easy task and that you can use the FoneDog Mac Cleaner to help you in any way in terms of getting your Mac cleaned up.
System cleanup in one click
Checking your storage on Mac isn't difficult – but managing it can be. One of the more curious storage compartments is the 'other' storage on Mac, which sounds like a catch-all for files that can't be labeled properly.
And that's sort of true! But the other volumes in container can get full, and reduce the Mac storage Other space for your Mac. And keep in mind there's no 'how to get rid of other on Mac' option; the partition isn't there to delete totally. Here we'll show you how to check your other space, and offer guidance on managing it.
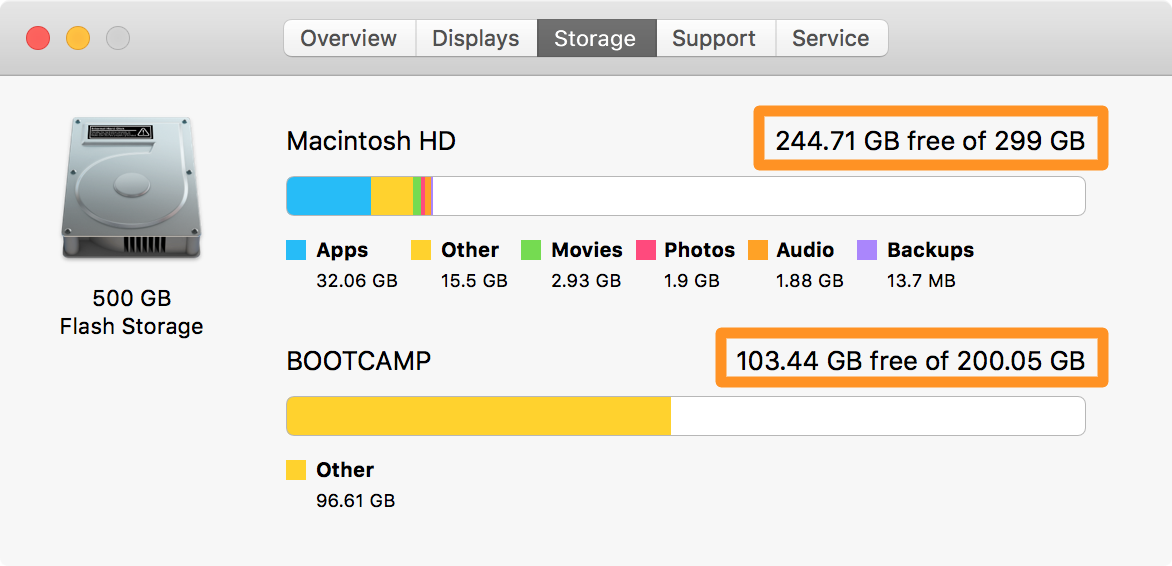
Fix lack of storage with Setapp
Get one perfect suite of Mac apps that help you keep Mac’s performance controlled and get rid of things that clutter your disk.
How to Check Storage on Mac
This will be quick! Just follow these directions:
- Click the Apple logo on the top left of the menu bar
- Select 'About This Mac'
- Choose 'Storage'
And there you go! That's the simple way to check the storage available on your Mac. Now, do you see that 'Manage…' button on the right-hand side of the window? Click it!
Depending on how you use your Mac and what apps you run, that 'other' category could be taking up quite a bit of space, and you could free it up very easily — potentially saving yourself from having to buy additional storage.
View and Manage the Other space on Mac
Check Free Dublin Oh
The next window you arrive at shows how Apple manages your system memory. In macOS Sierra, Apple added a default feature named 'Optimize' that helps balance the load between cloud storage and on-device memory use. As you can see in the window (below), 'System' and 'Other' are greyed-out.
This is because the other space is tricky to manage, and required digging into the Library on your Mac. As we cautioned in our article on deleting apps from your Mac, foraging through Library is a tad frightening, so proceed with caution.
How To Check Free Space On Mac
But what is other on Mac? In essence, it's caches, plug-ins, and documents macOS wants to keep around. Here's how to open Library, so we can start to discover what 'other' is on Mac:
- Open Finder
- Select 'Go' from menu
- Hold down 'option' key on keyboard; you should see a new option for 'Library'
- While holding down the option key, select 'Library'
You'll see a Library folder in the list. Click it to see all your apps and associated files. There are also folders with names like 'Caches.'
We can't caution you enough: if you're not sure what it is you're looking for, don't delete it – and remember you can't delete Other on Mac entirely. There's a reason Apple hides the Library; small changes can have deep, lasting effects.
But, if you know what needs deleting, this is where you'll find it. If you're positive an app's files or plugins need to go, this is where you'll find them. Simply right-click the folder or file you want gone, and select 'move to trash.' Then empty the trash can, and you're done. This is how you remove files from the Other storage category. Check info about how to recover files from a hard drive on Mac.
But that's scary stuff. We have a better way
The Best Way to Reduce Other Storage on Mac
Apple's Optimize service is great for Macs with tons of on-board storage, mostly because those machines need very little interaction when it comes to managing files and storage space.
The best option is to find a file manager you can control. ForkLift is a really solid option that brands itself as a replacement for Finder – and it's not wrong. You can connect multiple servers (FTP, SFTP, Amazon S3, AFP, WebDAV, SMB, and NFS), and archive unnecessary files or folders. Like Finder, it has a preview for files you're accessing, and also lets you compare files so you can delete duplicates as needed.
A much more robust method is with CleanMyMacX. This app is almost a must-have for any Mac owner. It managed files, folders, apps, extensions, updates, mail attachments, and the trash bin. But it's core function is to make sure your Mac is optimized, and it does an amazing job.

Reduce storage with CMM X
Install CleanMyMac X and forget about manual storage cleaning. The app wipes away all junk from your Mac in seconds.
With CleanMyMacX, all you have to do is activate its Smart Scan feature. It discovers unnecessary files for you, and optimizes your Mac for speedier performance. It even makes sure your Mac has no malware!
Trusting CleanMyMacX to do its job correctly is never a question, but you can dig deeper if you like. Once a smart scan is complete, you can select 'review details' under the Cleanup task before you select 'run.' In this details log, you'll see two main categories: system junk, and trash bins.
System Junk is where those pesky cache files are, along with log files. You can choose 'show' to see which caches CleanMyMacX is getting rid of, too.
How To Check For Free Space On Mac
Conclusion
How To See Storage Mac
The one thing to remember about other storage on Mac is it's not always going to vanish. Your Mac stores all kinds of things there, like application support and font files. You need that stuff – and is again why we caution you not to simply clear out everything in your Library that doesn't immediately resonate.
But you don't always need caches, and cleaning your files manually can take a long time. When you're ready to clear 'Other' on Mac, it's almost always because you want it to run smoother, or stay running at optimal performance levels.
This is why we advocate for apps like ForkLift and CleanMyMacX. Even if you want the more manual controls ForkLift offers, its ease of use makes storage management faster and easier.
We think most will find value in CleanMyMacX, too. Its simple one-click optimization makes system maintenance a breeze!
Best of all, both ForkLift and CleanMyMacX are available free as part of a seven day trial of Setapp. In addition to these apps, you get access to dozens of other handy macOS apps!