TextEdit is a simple, open-source word processor and text editor, first featured in NeXT's NeXTSTEP and OpenStep.It is now distributed with macOS since Apple Inc.' S acquisition of NeXT, and available as a GNUstep application for other Unix-like operating systems such as Linux. It is powered by Apple Advanced Typography and has many advanced typographic features. Jan 10, 2015 The application specific folders TextEdit, Preview, Pages, Numbers, etc are created to give easy access to your iCloud documents from iOS 8 devices. If you store documents that can be opened Preview or TextEdit outside these folders, Cloud will create an alias to this document and add it to the app specific folders.
- Textedit Icloud Settings
- Textedit Icloud Setup
- Textedit Icloud Download
- Textedit Icloud Sign In
- Textedit Icloud Login
In the TextEdit app on your Mac, choose File Save. Name the document, add one or more tags, select a location, then select a format. To save your document in the TextEdit folder in iCloud Drive, click the Where pop-up menu, then choose “TextEdit — iCloud.”. If you choose iCloud Drive in the pop-up menu, your document is saved in iCloud. Sync your documents across devices and computers and with TextEdit or Wordpad via Files app or iCloud Drive - Email, print and open your documents from your mail or in other apps Visual Rich Text Formatting - Apply format, colours and style directly in your words, sentences and paragraphs One Tap Formatting.
| Developer(s) | Apple Inc. |
|---|---|
| Initial release | July 1996; 25 years ago with the release of OPENSTEP 4.0[1] |
| Stable release | 1.16 / 12 November 2020; 10 months ago |
| Operating system | Originally released for NeXTSTEP, released for Mac OS X (now macOS) after Apple's purchase of NeXT; Ported to all GNUstep systems (up to 1.6) |
| Type | Text editor, word processor |
| License | BSD-3-Clause |
| Website | developer.apple.com/library/mac/samplecode/TextEdit |
Textedit Icloud Settings
TextEdit is a simple, open-sourceword processor and text editor, first featured in NeXT's NeXTSTEP and OPENSTEP. It is now distributed with macOS since Apple Inc.'s acquisition of NeXT, and available as a GNUstep application for other Unix-like operating systems such as Linux.[2] It is powered by Apple Advanced Typography and has many advanced typographic features.
Implementation[edit]
TextEdit replaced the text editor of previous Macintosh operating systems, SimpleText. TextEdit uses the Cocoa text system to read and write documents in Rich Text Format (RTF), Rich Text Format Directory, plain text, and HTML formats, and can open (but not save) old SimpleText files. It also has access to the operating system's built-in spell-checking service. The version included in Mac OS X v10.3 added the ability to read and write documents in Word format, and the version in Mac OS X v10.4 added the ability to read and write Word XML documents. The version included in Mac OS X v10.5 added read and write support for Office Open XML and OpenDocument Text. The version included in Mac OS X v10.6 added automatic spelling correction, support for data detectors, and text transformations. The version included in Mac OS X v10.7 added versioning of files, and Autosave similar to iOS.
Formatted text, justification, and even the inclusion of graphics and other multimedia elements are supported by TextEdit, as well as the ability to read and write to different character encodings, including Unicode (UTF-8 and UTF-16). TextEdit automatically adjusts letter spacing in addition to word spacing while justifying text. TextEdit does not support multiple columns of text.
The high-resolution TextEdit 1.5 icon found in Mac OS X versions starting with 10.5 (Leopard) features an extract from Apple's 'Think different' ad campaign. This was replaced by a blank sheet of notebook paper in 10.10 (Yosemite).
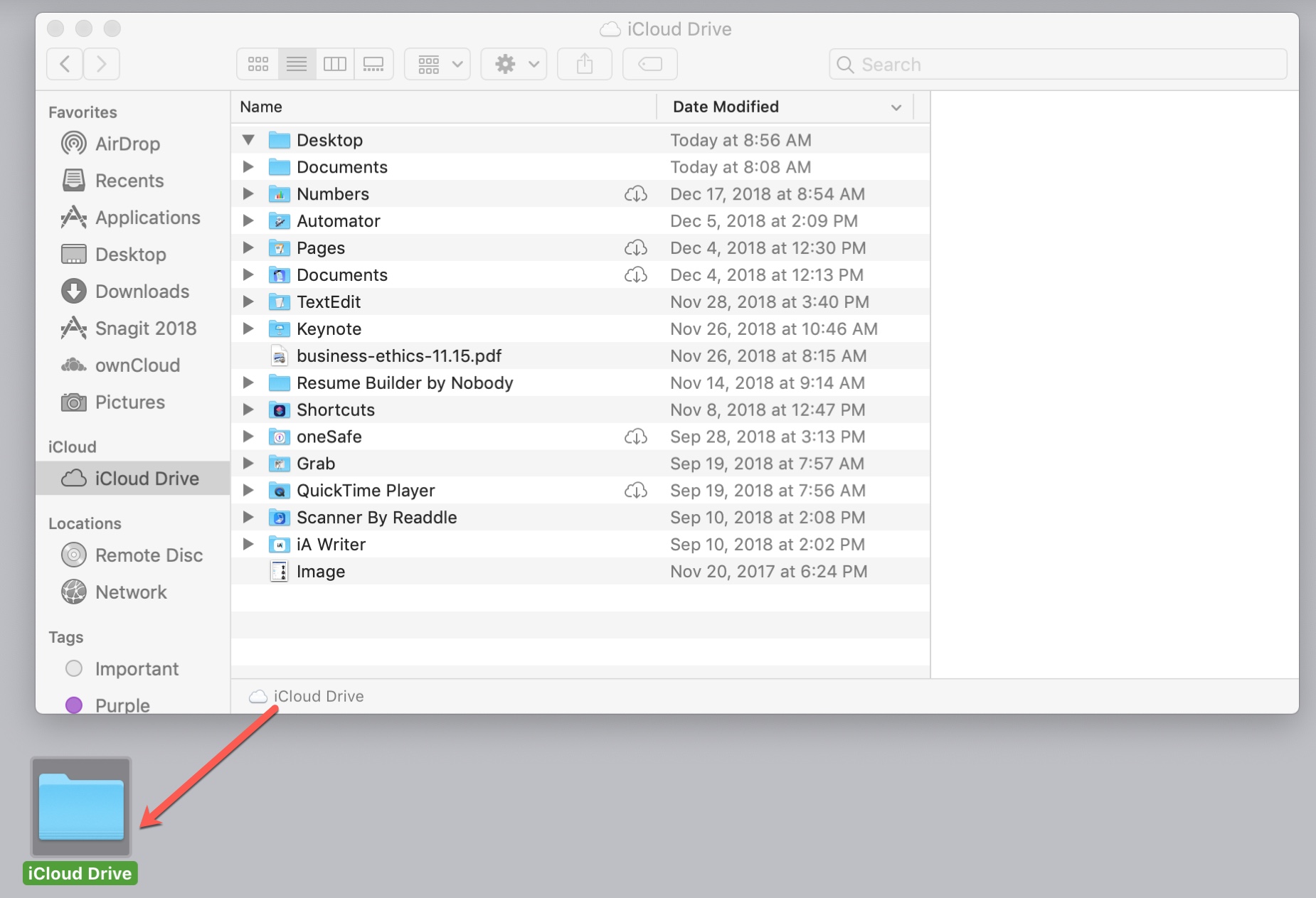

Source code[edit]

Apple formerly distributed TextEdit's source code as part of the documentation of its integrated development environment (IDE) Xcode. On the Internet, the source code of TextEdit can be found in Apple's Mac Developer Library.[3] The following quote is from the characteristic part of the BSD-3-Clause-compliant license text included in the source code:
[...] In consideration of your agreement to abide by the following terms, and subject to these terms, Apple grants you a personal, non-exclusive license, under Apple's copyrights in this original Apple software (the 'Apple Software'), to use, reproduce, modify and redistribute the Apple Software, with or without modifications, in source and/or binary forms; provided that if you redistribute the Apple Software in its entirety and without modifications, you must retain this notice and the following text and disclaimers in all such redistributions of the Apple Software. Neither the name, trademarks, service marks or logos of Apple Computer, Inc. may be used to endorse or promote products derived from the Apple Software without specific prior written permission from Apple. Except as expressly stated in this notice, no other rights or licenses, express or implied, are granted by Apple herein, including but not limited to any patent rights that may be infringed by your derivative works or by other works in which the Apple Software may be incorporated.[...]
Textedit Icloud Setup
See also[edit]
References[edit]

Textedit Icloud Download
- ^'Logiciels NeXT (Fr)'. Retrieved March 25, 2019.
- ^'Backbone—A GNUstep based desktop environment'. Retrieved September 4, 2007.
- ^'About TextEdit'. Apple, Inc. August 26, 2013. Retrieved August 17, 2017.
External links[edit]

Textedit Icloud Sign In
| Wikimedia Commons has media related to TextEdit. |
- TextEdit in Mac Developer Library (with source code)
Textedit Icloud Login
In this article we’ll guide you through the process of adding an HTML signature to Apple’s Mail client.
- In Apple Mail, open
Preferences>Signatures. - Select you email account in the left column.
- Now create a new signature by clicking on + icon.
- Name the signature something meaningful in the central column. Replace the signature contents on the right with some placeholder text. This text should be recognizable to you as we will use it to help identify the correct signature system file later.
- Ensure the
Always match my default fontcheckbox isoff - If you want to setup the signature to be the default for an email account with auto-load when starting a new message, select the email account in the first column, and choose the new signature.
- Close the
Preferenceswindow to save it, then Quit Apple Mail. - Now we are going to open the HTML signature file.
- We are going to be using TextEdit to open the code file in the following steps, so we need to ensure that it is setup properly to display the raw HTML code. Open a TextEdit.app, found in
Applications, start a new document, and openPreferences>Open and Save.
Ensure that the checkmark next toDisplay HTML files as HTML code instead of formatted textis ticked. Close thePreferencespanel, and close the new document. - We are going to need to locate the folder containing the placeholder signature. Unfortunately, most of you are not going to be able to use Finder to get to these folders. Apple goes to great lengths to hide these files from people as they usually contain info that is not usually editable by hand. Trying to navigate to them by clicking in Finder will usually lead you to your visible
iCloud Drivefolder with nowhere else to go. Don’t worry though, I will walk you through an alternative method of getting to the hidden signature files we need to work with.The files can be in 2 different places depending on whether you are using iCloud Drive or not. You are most likely using iCloud Drive, even if you are not using an iCloud email address. Check to see if you’re using iCloud Drive by going toSystem Preferences>Apple ID……then look to see if theiCloud Drivecheckbox is ticked or not.Double-check thatiCloud Driveis enabled for Mail by clicking theOptionsbutton and ensuring the checkbox next toMailis ticked.If both of these checkmarks are ticked, then you are using iCloud Drive and should proceed to the next step. If not, skip ahead to step 12. - (You should only do this step if using iCloud Drive.)
Open Terminal.app, found inApplications > Utilities, and copy/paste the following line into the box and press enter. This line tells Terminal to list all the files in this directory along with some other file info, then sort it by date. When you press enter you should see a bunch of lines, each of which corresponds to a file and some of its metadata. Look at the right side column — the file names — and notice the ones that end in.mailsignature. These are the files we are interested in working with.If you get an error, make sure you pasted the line in exactly like shown on one line. If you still get an error, you may not be using iCloud Drive and are following the wrong step.
In the new lines that come up in Terminal after running the command, you should see a .mailsignature file that has the date and time of when you started this tutorial. This is the placeholder file. If you don’t see a file, then you may have done something wrong in a previous step, and should try again.As mentioned above, we could normally use Finder to view these folders, but Apple has hidden access to them to prevent direct editing, something we wish to do here. If you have only one .mailsignature file, then this is most likely the placeholder file you created in the earlier steps. If you have more than one .mailsignature file in there, then you need to find the one you created earlier. Because this list is sorted top-down by the most recently updated, it will most likely be the top one, but you can check by opening them all and seeing their contents.Terminal.app does not respond to double-clicking the file so how can you open the .mailsignature files? You can copy/paste the following command on the keyboard, all on one line. This line tells Terminal to open all files in that directory that have a filename that ends with.mailsignature, and to open them using the TextEdit application. Once you have the file(s) open in TextEdit, move on to step 13. - (You should only do this step if NOT using iCloud Drive.)
Luckily for you, we can use Finder to open the signature file we need. In Finder, select the menu bar itemGo>Go to Folder...
A panel will popup that allows you to input the direct path to the signature folder. Copy/paste the following line into the box:
After clickingGo, a finder window should appear with several files. Look at the file names and notice the ones that end in.mailsignature. These are the files we are interested in working with. More specifically, we are looking for the placeholder signature file you created earlier.
Locate the most recently modified .mailsignature file. If you have more than one signature file in there, or cannot determine which is the placeholder, you can open each of them to help you find the right file. Simply repeat the following process for all the files.Right-click on the .mailsignature file in Finder, selectOpen With, and choose TextEdit. If TextEdit is not an option, chooseOther..., and then chooseApplications>TextEdit. Once you have the file(s) open in TextEdit, move on to step 13. - Now that you have the .mailsignature file(s) open in TextEdit, we need to ensure it is the right one. Make sure that the placeholder file we created earlier is open by scanning each of the open TextEdit documents for the placeholder text you entered earlier in the Mail.app
Preferencespanel.
Look for your placeholder text within the file’s HTML code. Here, we know we have the correct file because we can clearly see our placeholder text:Placeholder textIf you cannot find the placeholder, you may still be in “edit” mode on the signature. Try closing theMail>PreferencesWindow, quitting Apple Mail and repeating the previous steps.If you still cannot find the placeholder, you may need to double check that you are/aren’t using iCloud Drive, as detailed in an earlier step. - When you have located the right placeholder
.mailsignaturefile, keep it open and close all other TextEdit windows. Feel free to resize the window to make text editing a bit easier. You will see a few metadata lines on the top of the file and some HTML code below it. Select all that code from the line starting withbody, all the way to the end of the file. - Keep the top metadata lines, delete the entire block of placeholder HTML code.
- Still keeping the top metadata lines, paste in your own custom HTML code from earlier.
- Save and close the file, then
QuitTextEdit. - If you are using iCloud Drive, skip this step and proceed to the next step. You can determine if you are using iCloud for Apple Mail by checking System Preferences > iCloud. Still unsure? Skip this step — you can redo the steps and include this one if your signature is not working correctly at the end.
To prevent Apple Mail from using the original version and overwrite your new signature unless you lock the file. You can do this by right-clicking on the file and clicking onGet Infooption. In the following info dialog you can choose to lock the file. If you want to edit your signature afterwards you’ll need to unlock the file the same way. - Open Apple Mail and go back to
Preferences>Signatures. If you have images in your signature, they will not show here in the preview, but they will show in the real signature as long as your coded image source location is valid. - To test that it is working correctly, simply compose a new email using the account you associated this new signature with, and set the signature (right side of screen) to be the one with the name you created earlier. If the images show, and everything looks as it should, you have succeeded!