How to disable Gatekeeper on Mac. The steps to disable Gatekeeper are as follows: Step 1: Open Terminal quickly by pressing Command Space and then find Terminal. Step 2: Type in the Terminal command line below to request disable Gatekeeper on Mac. Step 3: Enter the user password on your Macbook. Apr 25, 2021 Returning to Default Gatekeeper Security in mac OS High Sierra. Once your use of such an app is done, you can always revert to the default strict Gatekeeper settings. This will allow only the applications downloaded from the Mac App Store or identified developers on the system. Do this by issuing the following command string: sudo spctl.
- Gatekeeper Mac Download Full
- Gatekeeper Mac Download Gratis
- Mac Allow All Apps
- Gatekeeper Helper Mac Download
- Gatekeeper Mac Download
Gatekeeper is one of the Mac's main lines of defense against malware. Gatekeeper has been built into OS X since the days of Mountain Lion, but if you open up Spotlight and search for it, you won't find an app or system preference by that name. Gatekeeper is what Apple calls OS X's defense against 'malware' — malicious software. Gatekeeper restricts how software from third-party. Outside the Mac App Store. While the Mac App Store is the safest place for users to get software for their Mac, you may choose to distribute your Mac apps in other ways. Gatekeeper on macOS helps protect users from downloading and installing malicious software by checking for a Developer ID certif.
We design Mac hardware and software with advanced technologies that work together to run apps more securely, protect your data, and help keep you safe on the web. And with macOS Big Sur available as a free upgrade, it’s easy to get the most secure version of macOS for your Mac.*
Apple M1 chip.
A shared architecture for security.
The Apple M1 chip with built-in Secure Enclave brings the same powerful security capabilities of iPhone to Mac — protecting your login password, automatically encrypting your data, and powering file-level encryption so you stay safe. And the Apple M1 chip keeps macOS secure while it’s running, just as iOS has protected iPhone for years.
Apple helps you keep your Mac secure with software updates.
The best way to keep your Mac secure is to run the latest software. When new updates are available, macOS sends you a notification — or you can opt in to have updates installed automatically when your Mac is not in use. macOS checks for new updates every day and starts applying them in the background, so it’s easier and faster than ever to always have the latest and safest version.
Protection starts at the core.
The technically sophisticated runtime protections in macOS work at the very core of your Mac to keep your system safe from malware. This starts with state-of-the-art antivirus software built in to block and remove malware. Technologies like XD (execute disable), ASLR (address space layout randomization), and SIP (system integrity protection) make it difficult for malware to do harm, and they ensure that processes with root permission cannot change critical system files.
Download apps safely from the Mac App Store. And the internet.
Now apps from both the App Store and the internet can be installed worry-free. App Review makes sure each app in the App Store is reviewed before it’s accepted. Gatekeeper on your Mac ensures that all apps from the internet have already been checked by Apple for known malicious code — before you run them the first time. If there’s ever a problem with an app, Apple can quickly stop new installations and even block the app from launching again.
Stay in control of what data apps can access.
Apps need your permission to access files in your Documents, Downloads, and Desktop folders as well as in iCloud Drive and external volumes. And you’ll be prompted before any app can access the camera or mic, capture keyboard activity, or take a photo or video of your screen.
FileVault 2 encrypts your data.
With FileVault 2, your data is safe and secure — even if your Mac falls into the wrong hands. FileVault 2 encrypts the entire drive on your Mac, protecting your data with XTS-AES 128 encryption. Mac computers built on the Apple M1 chip take data protection even further by using dedicated hardware to protect your login password and enabling file-level encryption, which developers can take advantage of — just as on iPhone.
Designed to protect your privacy.
Online privacy isn’t just something you should hope for — it’s something you should expect. That’s why Safari comes with powerful privacy protection technology built in, including Intelligent Tracking Prevention that identifies trackers and helps prevent them from profiling or following you across the web. A new weekly Privacy Report on your start page shows how Safari protects you as you browse over time. Or click the Privacy Report button in your Safari toolbar for an instant snapshot of the cross-site trackers Safari is actively preventing on that web page.
Automatic protections from intruders.
Safari uses iCloud Keychain to securely store your passwords across all your devices. If it ever detects a security concern, Password Monitoring will alert you. Safari also prevents suspicious websites from loading and warns you if they’re detected. And because it runs web pages in separate processes, any harmful code is confined to a single browser tab and can’t crash the whole browser or access your data.
Find your missing Mac with Find My.
The Find My app can help you locate a missing Mac — even if it’s offline or sleeping — by sending out Bluetooth signals that can be detected by nearby Apple devices. These devices then relay the detected location of your Mac to iCloud so you can locate it. It’s all anonymous and encrypted end-to-end so no one — including Apple — knows the identity of any reporting device or the location of your Mac. And it all happens silently using tiny bits of data that piggyback on existing network traffic. So there’s no need to worry about your battery life, your data usage, or your privacy being compromised.
Keep your Mac safe.
Even if it’s in the wrong hands.
All Mac systems built on the Apple M1 chip or with the Apple T2 Security Chip support Activation Lock, just like your iPhone or iPad. So if your Mac is ever misplaced or lost, the only person who can erase and reactivate it is you.
Gatekeeper Mac Download Full
macOS Security
If you see the “macOS cannot verify that this app is free from malware” message on your screen whenever you attempt to open a given app on your Mac, it means that the Apple Store hasn’t notarized the application and the latter might not be safe. Many legitimate applications such “Mysqlworkbench” “Mysql-8.0.21” and “Sourcetree” have issues with notarization.
Introduction
One of the main built-in security features of macOS is the so-called Gatekeeper. The function of this technology is to prevent apps that are not trusted by Mac from getting installed onto the computer. This is why, if you attempt to install an application on your Mac that hasn’t been notarized by Apple, the Gatekeeper will show you the “macOS cannot verify that this app is free from malware” message, warning you that you should probably not proceed with the installation.
What is GateKeeper?
Gatekeeper is a macOS security feature that enforces code signing and verifies downloaded applications before allowing them to run. The main purpose of the Gatekeeper is to reduce the likelihood of inadvertently executing malware and it builds upon File Quarantine.
Are programs that trigger the “macOS cannot verify that this app is free from malware” message dangerous?
The answer to this question depends on the specific program – some of them might be safe but are yet to be notarized by Apple, while others might contain malware elements and endanger the safety of your computer. In many cases, apps that cause this warning to appear are simply ones that have been created prior to the introduction of the Gatekeeper developer ID registration required for an app to be notarized by Apple. Because of this, the app has not been reviewed and macOS can’t check if it is safe and lacks any potentially harmful elements or vulnerabilities.
Even if some of the apps you get warned against are not dangerous, the Gatekeeper function is still essential because one of the most commonly used methods for distributing malware for Mac computers is inserting the harmful code inside a given app and then trying to trick users into downloading the infected app. Only apps notarized by Apple are confirmed to be malware-free so it is advisable to only use them while avoiding any software that gives you the “macOS cannot verify that this app is free from malware” message when you attempt to install it.
Can an app that hasn’t been notarized by Apple still be used?
If you are adamant about using a given application even if your Mac warns you that it may not be safe because it hasn’t been notarized by Apple, you can install that app by following the steps posted further down this page.
How to know if a given app that hasn’t been notarized is safe?
Though there isn’t a truly surefire way of telling whether a given app that triggers the “macOS cannot verify that this app is free from malware” message is still safe, we recommend using the VirusTotal specialized anti-malware tool to conduct a scan of the app in question and tell you if it detects anything suspicious. The scans carried out by this tool are very thorough and so if there is anything suspicious in the app you want to install, it will most likely come up in the scan results.
Can a seemingly harmless application for Mac turn out to be harmful?
The short answer here is “Yes”, an adept enough hacker would probably be able to disguise the harmful elements of a given app so as to make them nearly undetectable, allowing the malicious app to successfully get installed on a Mac computer. However, there are several different levels of security provided by macOS and each one further decreases the chances of malware getting through to the point where it is extremely unlikely that a harmful app could get installed.
First security level
Аapps that belong here are ones that have been created by independent developers who haven’t been notarized by Apple. All apps created by such developers will be blocked by macOS and the user will not be allowed to install them. In other words, if a given app is from a developer who is unknown to Apple, you won’t be allowed to install that app unless you make some changes in the OS to turn the Gatekeeper off (we will show you how this can be done but it’s not recommended).
Second security level
Аpps that fall in this security category are ones that come from notarized developers and are less likely to have malware in them. However, those are still apps that haven’t undergone a thorough malware scan and so it is still possible that they may contain some unsafe components.
When you try to install such an app, if the app is not available on the App Store, your Mac will warn you about it but still allow you to install the application if you so desire.
The fact that the author of the app is notarized doesn’t mean that the app itself is on the App Store and so there is still another security level that needs to be covered before you can get the maximum reassurance that the app you are trying to install isn’t harmful.
Third security level
Оnly apps that are developed by notarized authors and are allowed into the App Store belong in this category. Those are apps that are created by known and trusted developers and have also undergone a thorough malware scan which is a prerequisite for them to be uploaded to the App Store. A serious benefit of this security level is that the apps that belong in it are subjected to certain permission restrictions meaning that they will typically not have access to any critical OS components which further ensures that they cannot cause harm in the system on the off chance that the app may still carry something potentially unsafe.
Throughout the years, there have been very few instances of potentially harmful apps coming from notarized developers and even fewer instances of such apps that have been allowed into the App Store. Of course, you should still keep an eye out for suspicious apps no matter where you download them from but trusting your Mac’s Gatekeeper function is definitely recommended.
In addition to Gatekeeper, macOS has another potent security feature called X-Protect which functions similarly to an antivirus program that runs background scans in the system and warns the user if anything sketchy gets detected. X-Protect doesn’t require user interaction and operates on an automatic basis which is why you won’t find a GUI for it.
Why are certain apps not available in the App Store?
The fact that a certain application can’t be found in the Store doesn’t necessarily mean that the app is dangerous. The developers of all applications that have been allowed into the App Store are obliged to pay a sizable commission to Apple to keep their apps in the Store. The size of the commission could range anywhere from 10 to 30 percent per app purchase. Understandably, many developers would prefer to sell their products on their own sites or use a third-party software-distribution platform that has lower commission prices.
Gatekeeper Mac Download Gratis
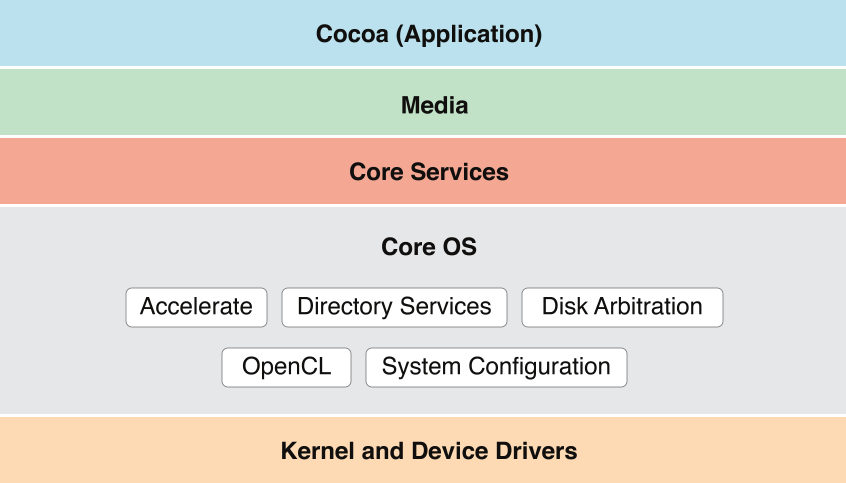
Mac Allow All Apps
Furthermore, some of the app restrictions imposed in the App Store could be way too limiting for a given app to be used to its full potential on a desktop OS such as macOS. Over time, this has lead to the absence of many otherwise popular Mac apps from the App Store. One such major restriction is the sandbox requirement which necessitates that apps allowed into the Store only run in a controlled sandbox environment that greatly limits the communication between the app and the rest of the system. This requirement is undoubtedly an important security precaution but it also places serious limitations on the functionality of the apps.
Gatekeeper Helper Mac Download
How to override the “macOS cannot verify that this app is free from malware” warning – Guide
Gatekeeper Mac Download
Only follow the next steps if you are a hundred percent certain that the app you are trying to install is safe:
- Open Finder and find the application that gives you the “macOS cannot verify that this app is free from malware” warning message.
- Control-Click on the application.
- Access the shortcut menu and click Open. After you do this, the app will be whitelisted and you will be able to open it from now on without getting the “macOS cannot verify that this app is free from malware” warning.
- Another way to whitelist an app is to click the Open Anyway available in Security & Privacy Preferences. Note that this button would only be available for an hour after you try to open a blocked app. To reach this button, open the Apple Menu, go to System Preferences, click on Security & Privacy, and select General.
This short guide should help you install and freely use apps that are not trusted by Apple because they are not in the App Store but, as we said, you should be careful with such apps and only run them if you are certain that they are not dangerous.